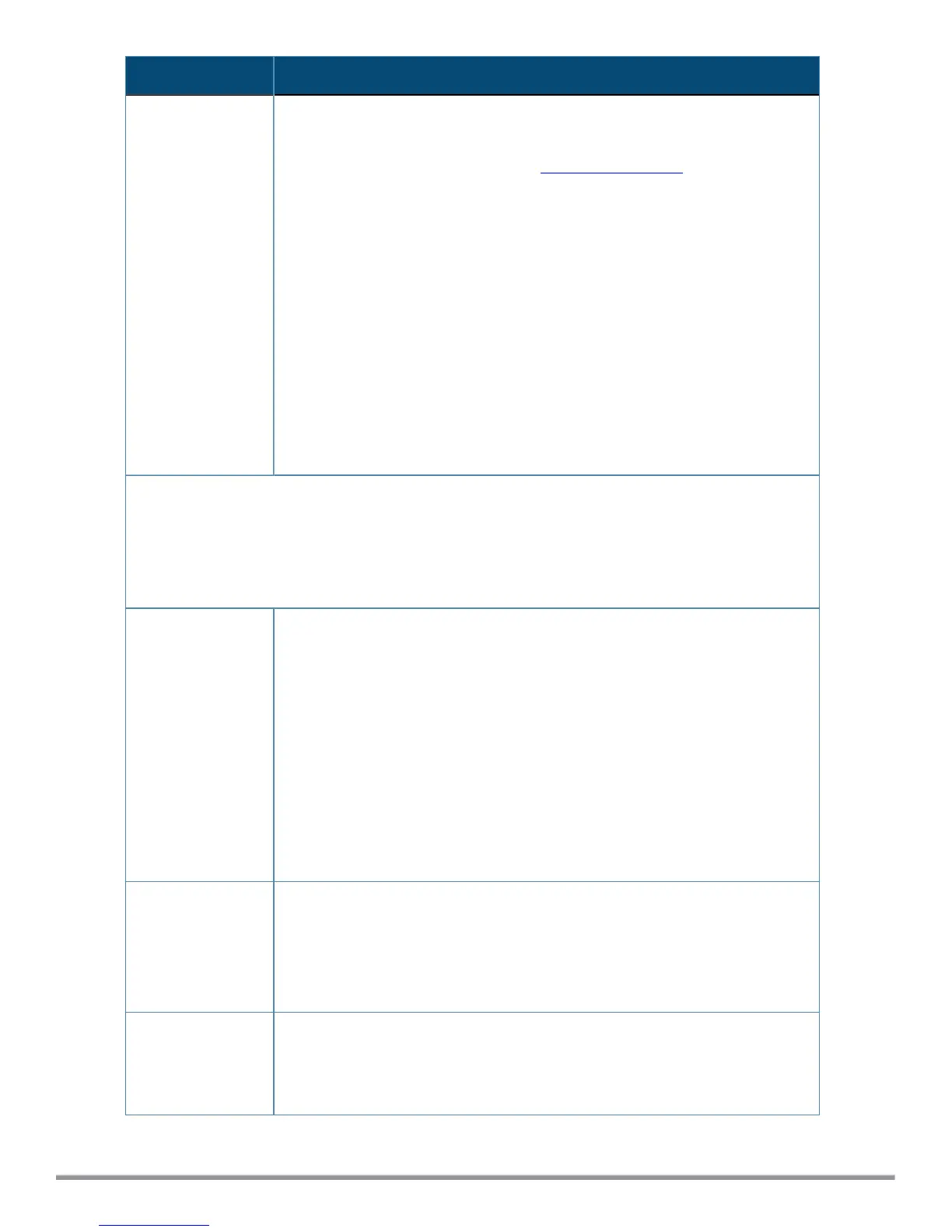Parameter Action/Description
Import Updates To download the Posture and Profile Data Updates to the client (for example, a
Windows laptop):
1. From the client device, log in to the Aruba Support Center.
2. Select the Download Software tab, then navigate to ClearPass > Tools >
Posture & Profile Data Updates.
3. Click the desired update(s) (which are in zip file format) and save the file.
4. From ClearPass, click the Posture and Profile Data Updates > Import
Updates button to import the downloaded file into ClearPass.
NOTE: In a ClearPass cluster, the Import Updates option is available on the
Publisher node only.
By default, updates for Posture Signature, Windows Hotfixes, and
Endpoint Profile Fingerprints are not automatically downloaded and
installed. To set these updates to be automatic, you must set the following
Cluster-Wide Parameters to TRUE:
l Automatically download Posture Signature and Windows Hotfixes
Updates
l Automatically download Endpoint Profile Fingerprints
Firmware & Patch Updates
NOTE: The Firmware & Patch Updates table shows only the data that is known to Webservice or
imported using the Import Updates button.
NOTE: Patch residual files under /var/avenda/platform/backup, /var/avenda/platform/patches ,
and/var/avenda/platform/store/updates seven days old and older are automatically deleted daily.
Import Updates If the server is not able to reach the Webservice server, click Import Updates
to import the latest signed Firmware and Update patch binaries (obtained via
support or other means) into this server.
These patch binaries will appear in the table and can be installed by clicking the
Install button. When logged in as appadmin, you can manually install the
Upgrade and Patch binaries imported via the CLI using the following
commands:
l system update (for patches)
l system upgrade (for upgrades)
If a patch requires a prerequisite patch, that patch's Install button will not be
enabled until the prerequisite patch is installed.
Install The Install button appears after the update has been downloaded.
Click Install.
When you click Install, the installation of the update starts and the Install
Update dialog box appears, showing the log messages that are generated.
Re-Install Click Re-Install to reinstall a patch in the event the previous attempt to install
fails.
Reinstalling a patch is available only for the last installed patch.
ClearPass 6.7 Getting Started Guide 54

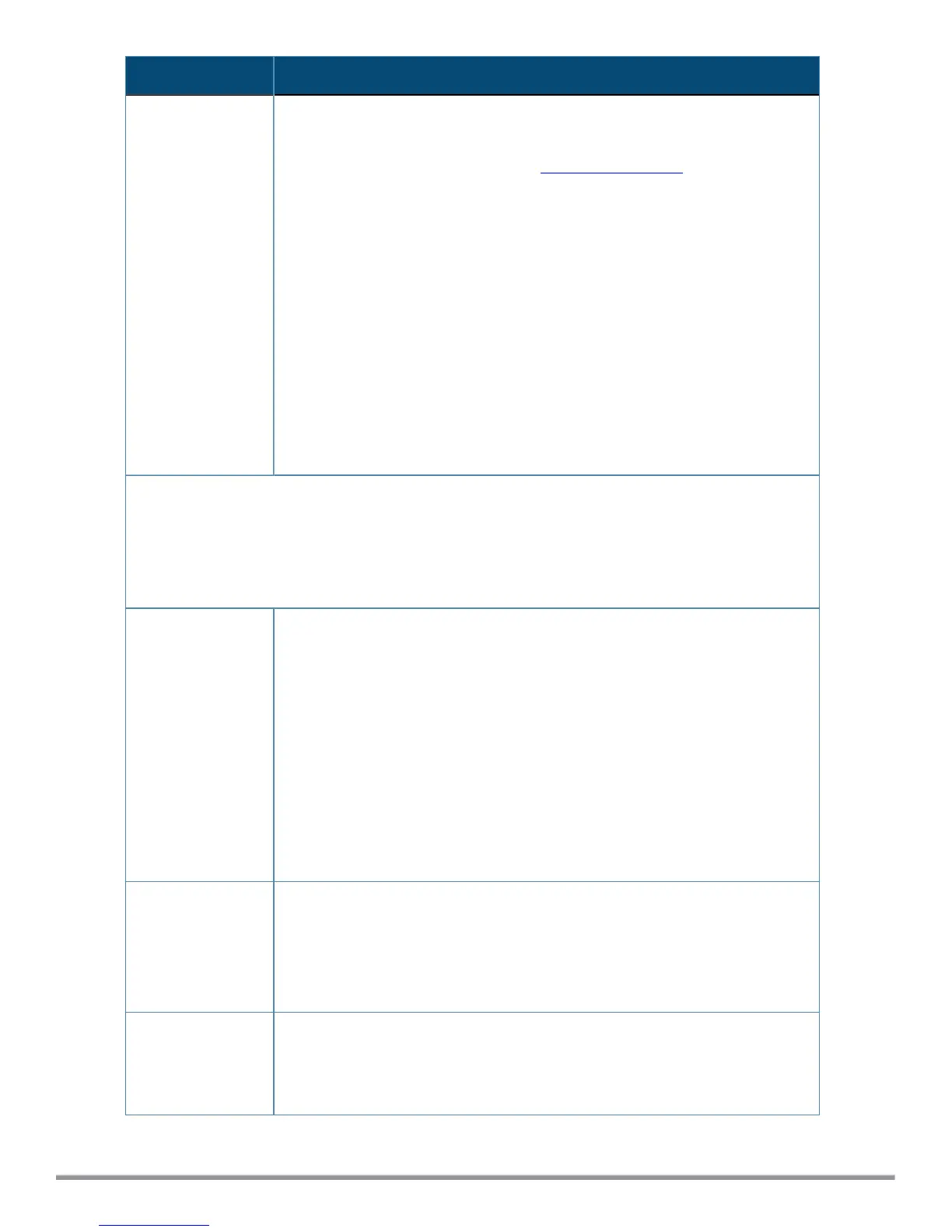 Loading...
Loading...