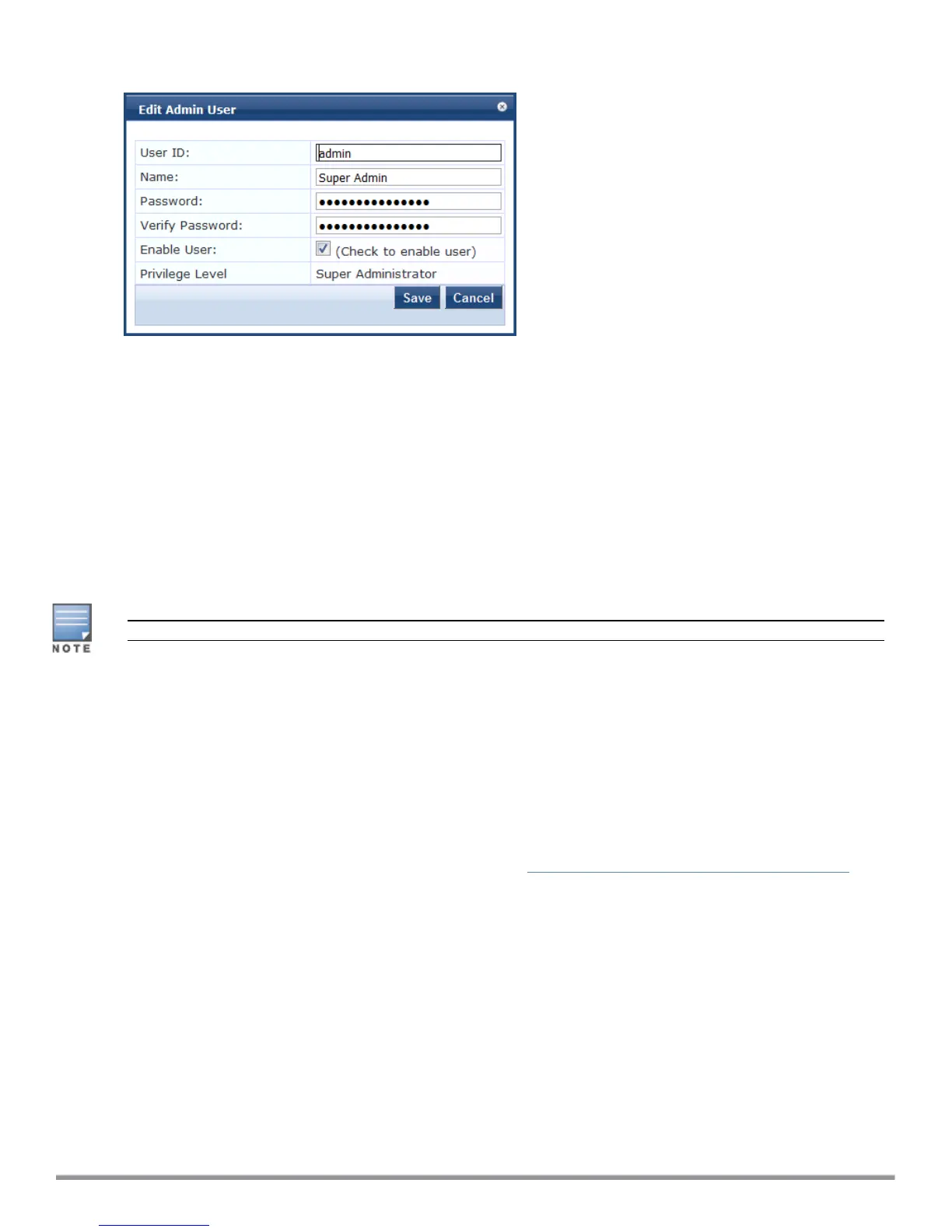Figure 9 Changing the Administration Password
3. Change the administration password, verify the new password, then click Save.
Powering Off the ClearPass Hardware Appliance
This procedure gracefully shuts down the hardware appliance without having to log in.
To power off the ClearPass hardware appliance:
1. Connect to the CLI from the serial console using the serial port.
2. Enter the following commands:
n login: poweroff
n password: poweroff
The ClearPass hardware appliance shuts down.
You can also power off from the WebUIand the appadmin prompt.
Resetting the System Passwords to the Factory Defaults
To reset the system account passwords in Policy Manager to the factory defaults, you must first generate a
password recovery key, then log in as the apprecovery user to reset the system account passwords.
Generating the Password Recovery Key
To generate the password recovery key:
1. If you are employing a hardware connection, connect to the ClearPass Policy Manager hardware appliance
using the serial port (using any terminal program). See Configuring the ClearPass Hardware Appliance for
details.
a. If you are employing a virtual appliance, use the VMware console or the Hyper-V hypervisor (see for
details).
2. Reboot the system using the restart command.
3. After the system reboots, the following prompt is displayed for ten seconds:
Generate support keys? [y/n]:
4. At the prompt, enter y.
The system prompts you with the following choices:
Please select a support key generation option.
1) Generate password recovery key
19 ClearPass 6.7 Getting Started Guide

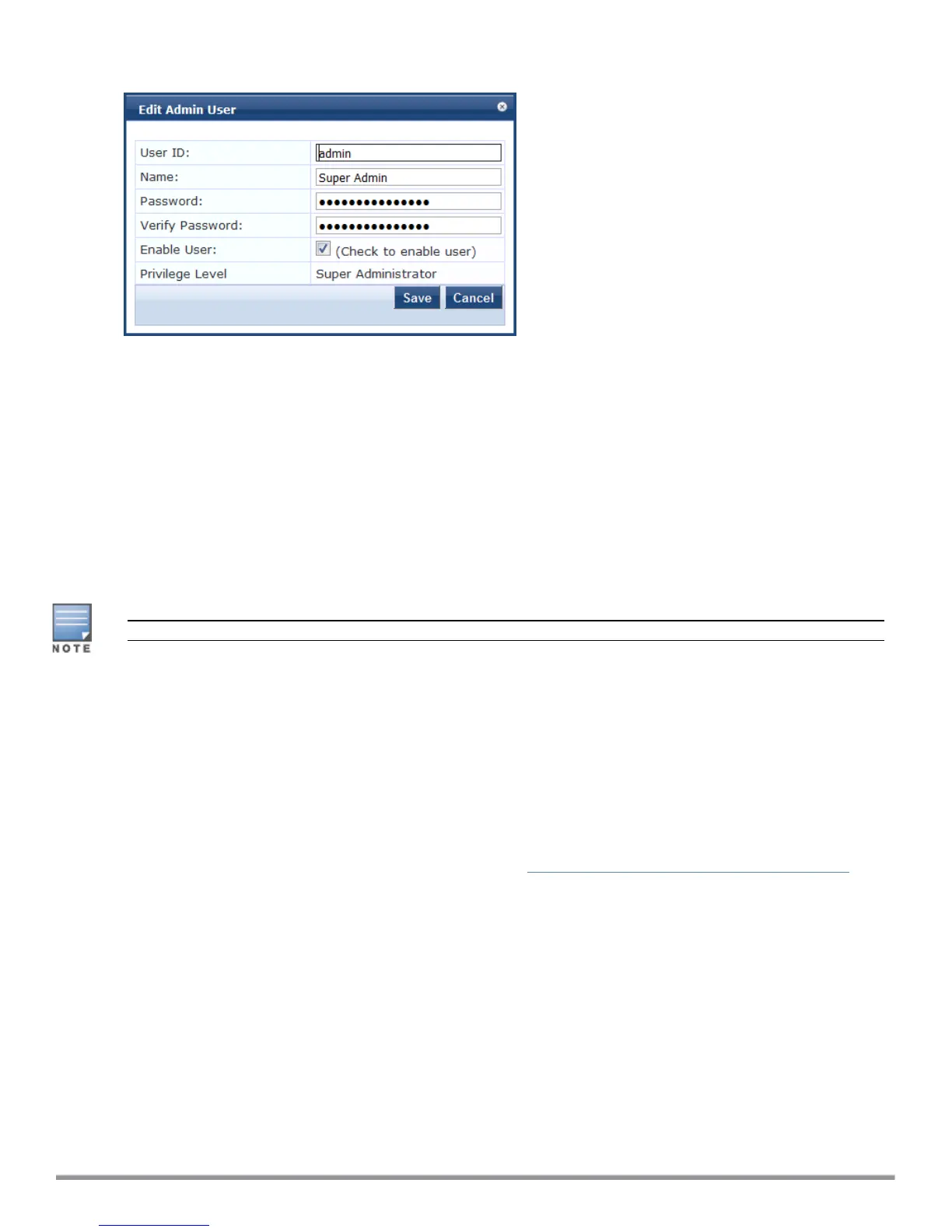 Loading...
Loading...