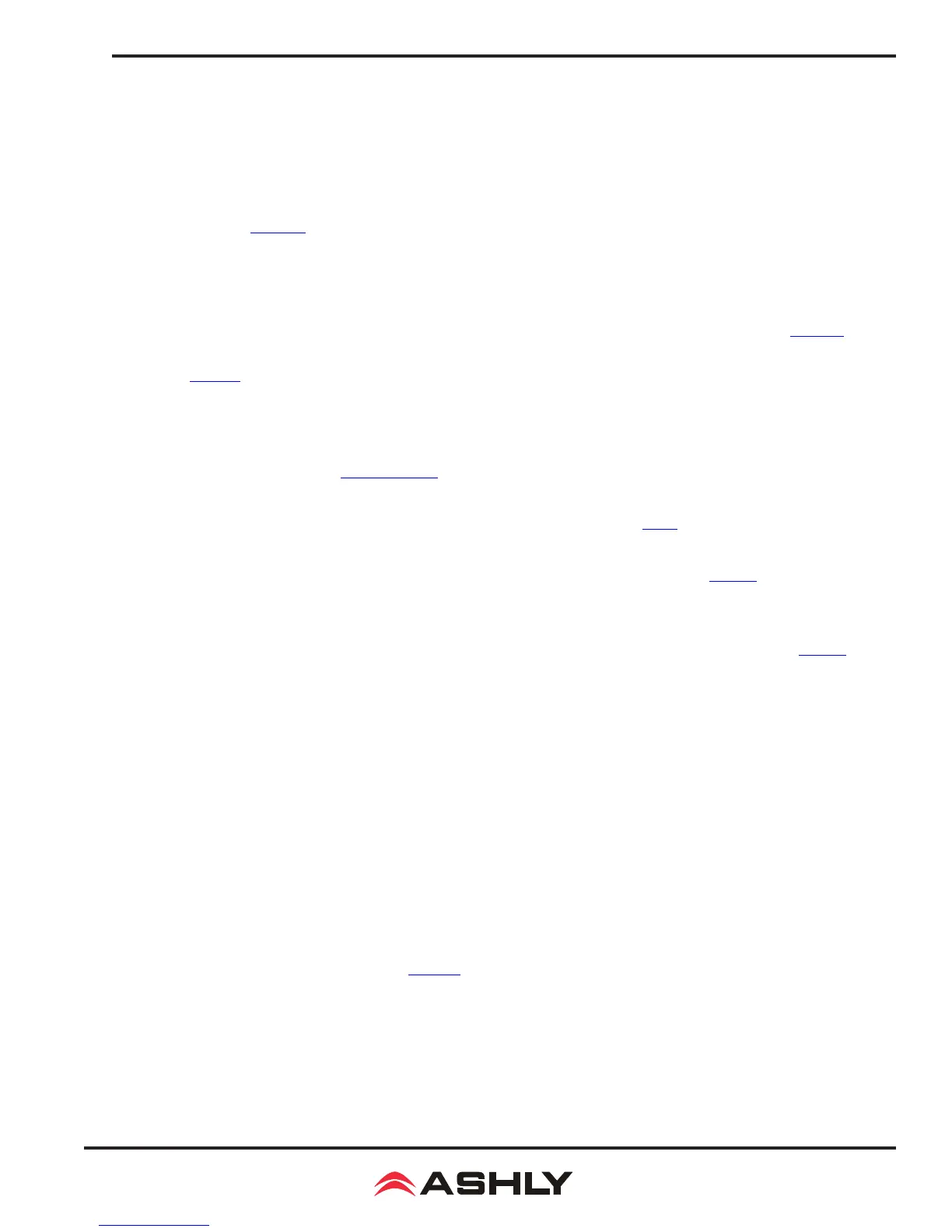5
Operating Manual - digiMIX18 Digital Mixer
10 Tips Before Getting Started:
► Channel Selection - Each input, output, and FX channel has its own select button for quick access.
Changing the fader or other settings affects the currently selected channel.
► Channel Assignment - Input channels must be assigned or sent to main L/R, aux1-8, or FX1-2 mixes
using the assign or send buttons. Channel assignments are stored in the working preset, and also saved
in a scene preset. (sec. 2.31)
► Working Preset - The mixer remembers all settings in whatever state they are in when the mixer is
powered off. When powered back on, the mixer loads these settings as the working preset.
► Saved Presets -
There are four types of presets that can be saved on the mixer: Scene (all mixer
settings), DSP Channel (single channel), FX (effect), and GEQ (graphic EQ - outputs only) (sec. 2.31).
All
presets can be backed up and restored between the mixer and a computer using the digiMIX18 Preset Utility
software.
(sec. 6.2)
►
Ethernet/USB Control Jacks (rear panel) -
Use these jacks with the utility programs to update mixer
firmware or backup/restore presets with a computer. Ashly recommends using only the USB connection
for firmware update. digiMIX18 Firmware Utility and digiMIX18 Preset Utility programs are available
for both Windows and MAC. (sec. 6.1 and 6.2)
For wireless remote control of the mixer, connect the Ethernet jack to a network with Wi-Fi and use an
iPad running the Ashly digiMIX app, available free on the App Store. (sec. 9)
► EZ-Mode - EZ-Mode offers a simplified touchscreen control surface on the mixer or iPad app for a
non-technical user to operate the mixer with limited access to mixer functions. (sec. 6.4)
► Password Protection - Access password and security settings by pressing the System button.
Passwords are always four character, alpha-numeric, and case sensitive. The password entered on the
mixer will always be the same one used by the Ashly digiMIX18 app on a connected iPad. (sec. 5.4)
With a password, the entire mixer can be fully locked or unlocked. In EZ-Mode, password protection can limit
operation of the mixer to EZ-mode only. Also within EZ mode, faders and icons can be locked independently.
► iPad Connection -
The mixer does not provide its own Wi-Fi signal, an Ethernet connection to a network
with Wi-Fi is required. Only one iPad at a time can connect to digiMIX18. If more than one digiMIX18 is
discovered, a drop-down list of all available mixer IP addresses is displayed on start-up. The iPad app and
mixer touchscreen will both display a solid green box in the upper left corner when successfully connected.
► Using the Touchscreen - There are two different top-level mixer touchscreen modes, Mixer mode
and Long Fader mode. A button on the mixer (or iPad app) toggles between the two modes. Mixer Mode
shows all inputs and outputs, also showing a long fader for main L/R output on the right and another
long fader on the left for the currently selected channel. Alternately in Long Faders mode, groups of
eight channels are displayed, all with long faders.
In either mode, press the unlabeled "PEQ" box in the touchscreen's upper left corner to edit the selected
channel parameters or system functions. (sec. 2.32) This box always displays the selected channel's PEQ curve.
► Naming Channels - Edit channel names by first selecting a channel, then press the Fader Name
button found below the touchscreen.

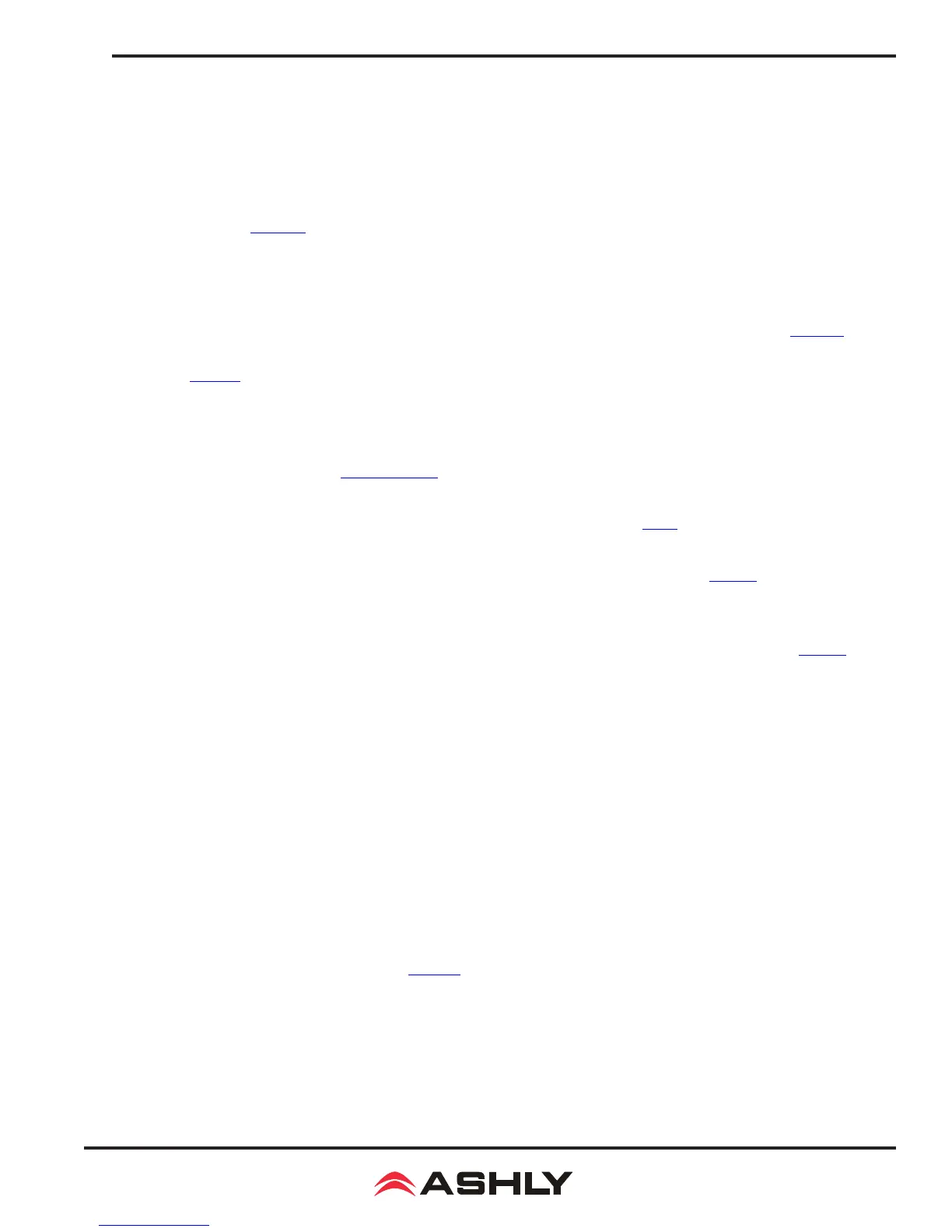 Loading...
Loading...