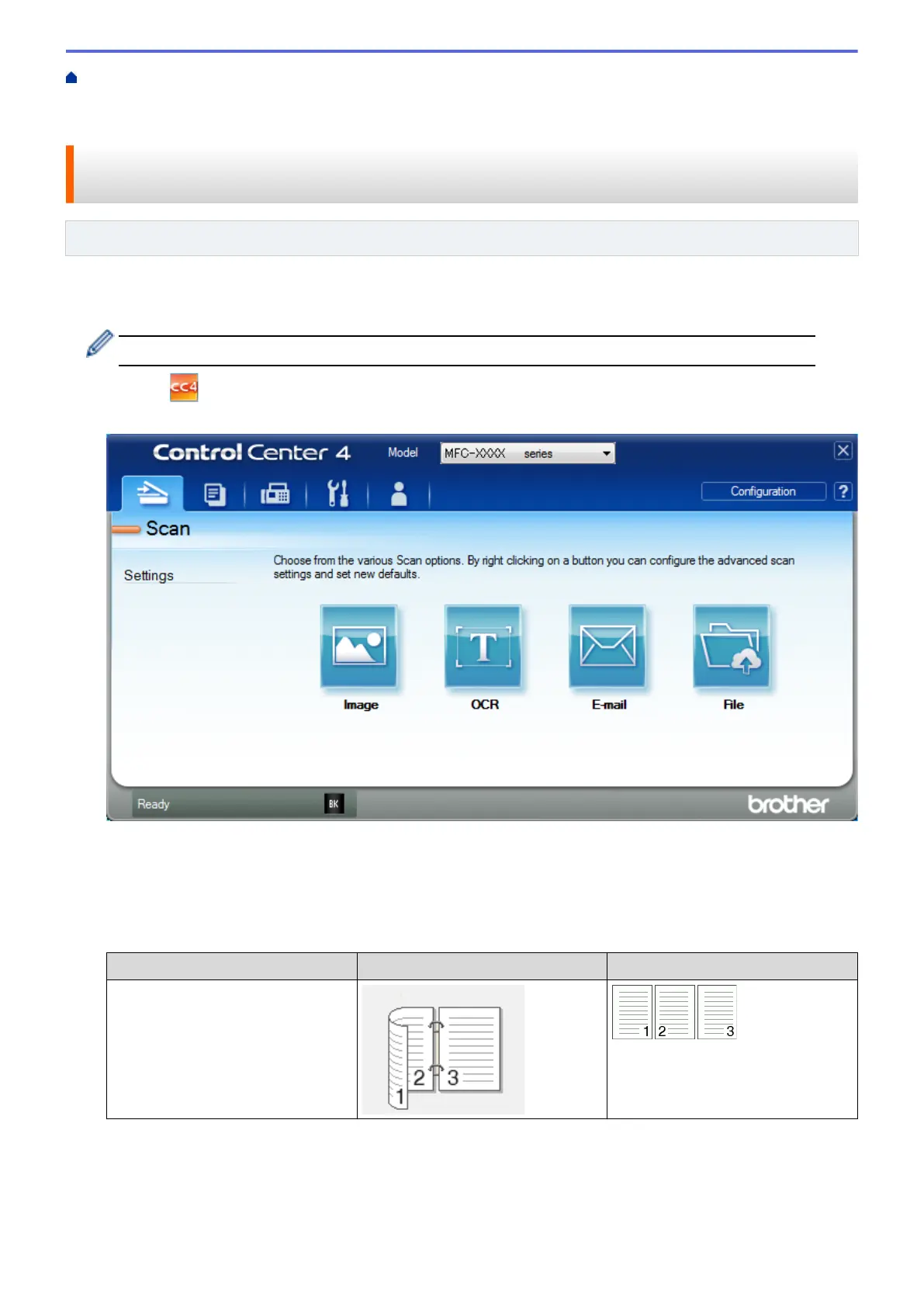Home > Scan > Scan from Your Computer (Windows
®
) > Scan Using ControlCenter4 Advanced Mode
(Windows
®
) > Scan Both Sides of a Document Automatically Using ControlCenter4 Advanced Mode
(Windows
®
)
Scan Both Sides of a Document Automatically Using ControlCenter4
Advanced Mode (Windows
®
)
Related Models: MFC-8540DN
Select Advanced Mode as the mode setting for ControlCenter4.
1. Load documents in the ADF.
To scan both sides of a document automatically, you must use the ADF, not the flatbed scanner glass.
2. Click the (ControlCenter4) icon in the task tray, and then click Open.
3. Click the Scan tab.
4. Click the button for the setting you want to change (Image, OCR, E-mail, or File).
The scan settings dialog box appears.
5. Select the 2-sided Scanning check box.
6. Select the Long-edge binding or Short-edge binding option, depending on the Original layout (see table for
layout examples).
2-sided Scan setting
Original layout Scan Result
Long-edge binding
162

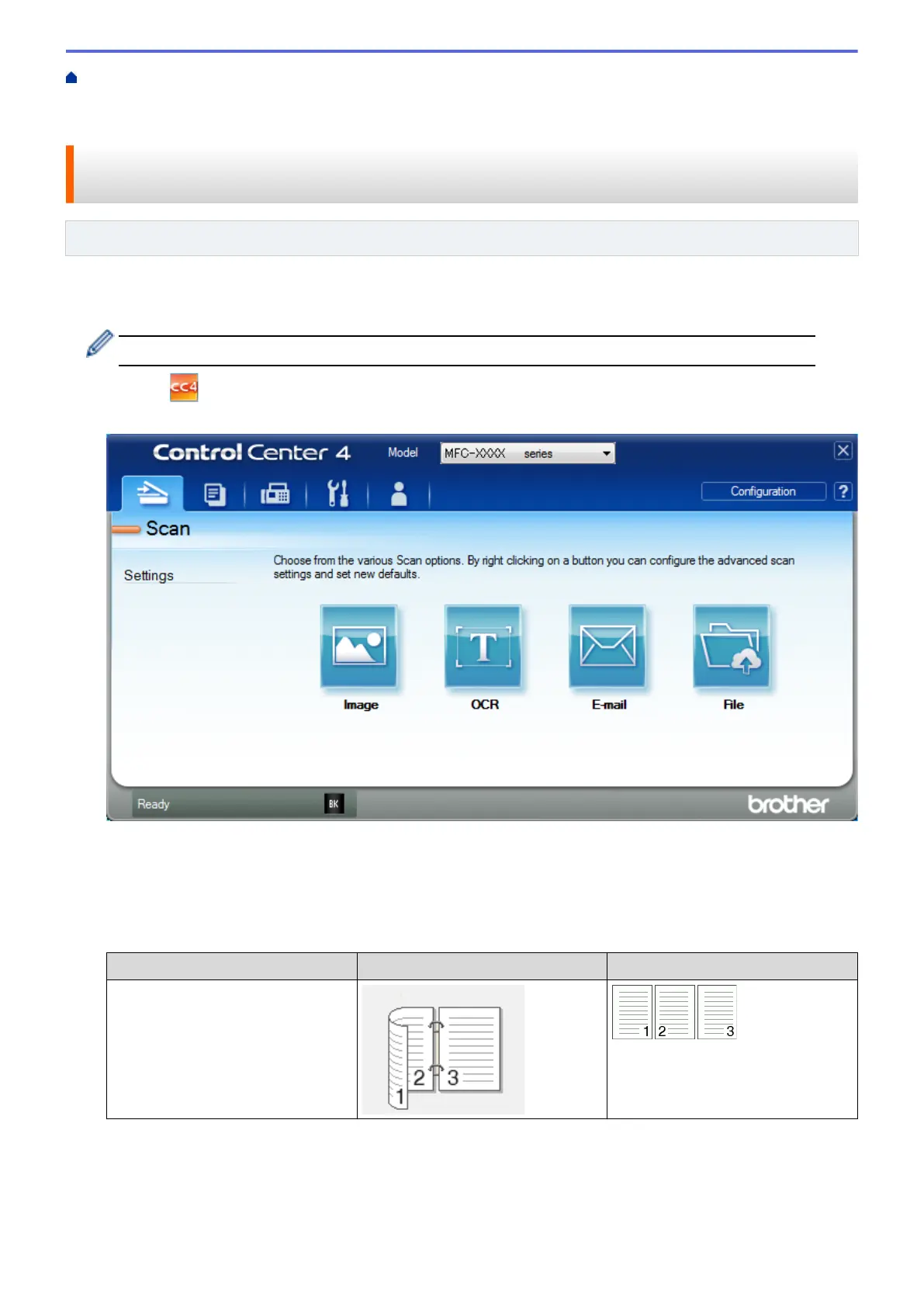 Loading...
Loading...