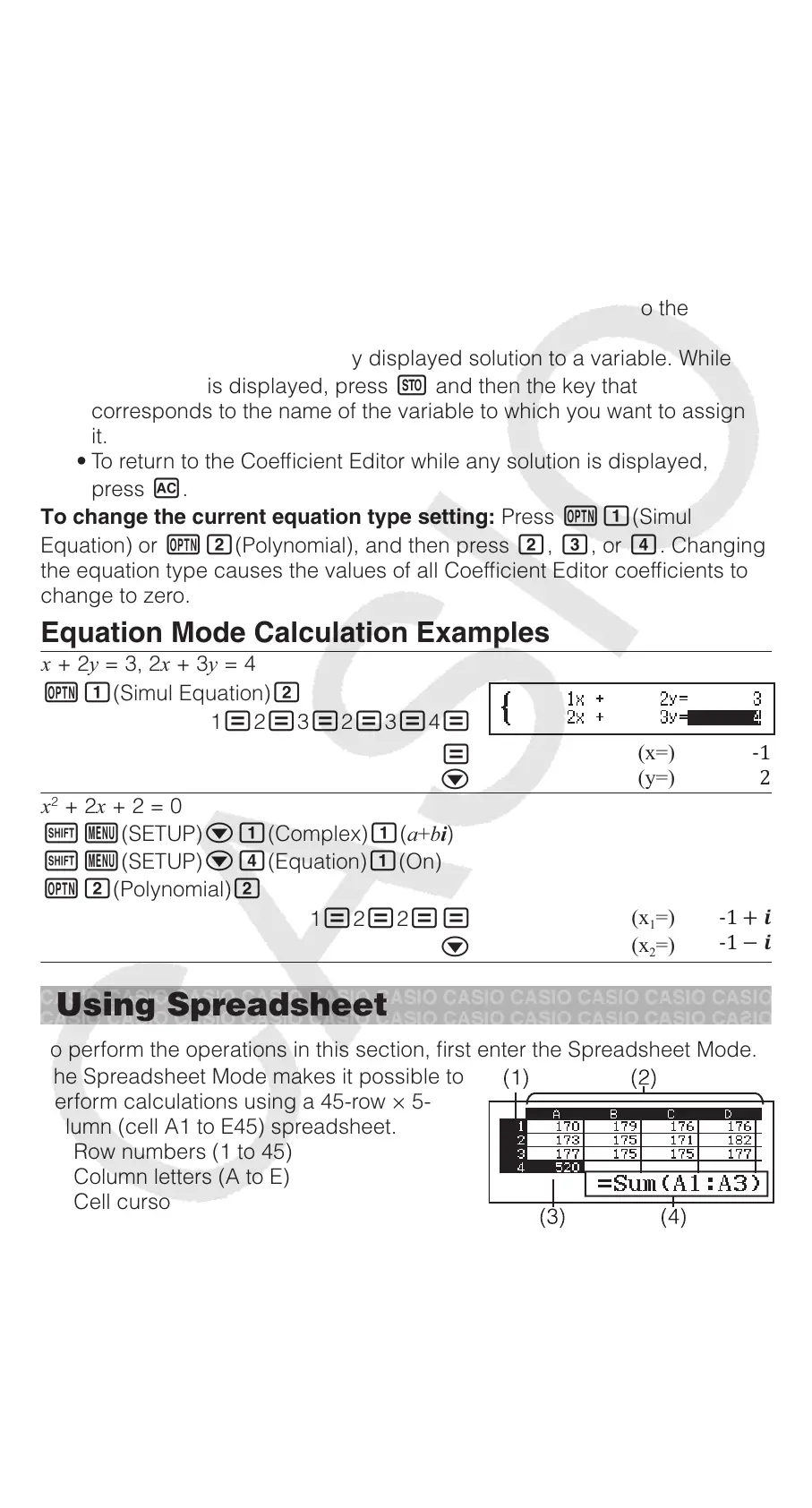• To solve 2[
2
+ [ − 3 = 0, for example, press (Polynomial) in
step 2. Use the Coefficient Editor that appears to input
213.
• Pressing will clear all of the coefficients to zero.
4. After all the values are the way you want, press .
• This will display a solution. Each press of will display another
solution. Pressing while the final solution is displayed will return to
the Coefficient Editor.
• A message appears to let you know when there is no solution or when
there are infinite solutions. Pressing or will return to the
Coefficient Editor.
• You can assign the currently displayed solution to a variable. While
the solution is displayed, press and then the key that
corresponds to the name of the variable to which you want to assign
it.
• To return to the Coefficient Editor while any solution is displayed,
press .
To change the current equation type setting: Press (Simul
Equation) or (Polynomial), and then press , , or . Changing
the equation type causes the values of all Coefficient Editor coefficients to
change to zero.
Equation Mode Calculation Examples
[ + 2\ = 3, 2[ + 3\ = 4
(Simul Equation)
123234
[
\
Ǧͳ
ʹ
[
2
+ 2[ + 2 = 0
(SETUP)(Complex)(DEL)
(SETUP)(Equation)(On)
(Polynomial)
122
[
[
Ǧͳ
Ǧͳെ
Using Spreadsheet
To perform the operations in this section, first enter the Spreadsheet Mode.
The Spreadsheet Mode makes it possible to
perform calculations using a 45-row × 5-
column (cell A1 to E45) spreadsheet.
(1) Row numbers (1 to 45)
(2) Column letters (A to E)
(3) Cell cursor: Indicates the currently
selected cell.
(4) Edit box: Shows the contents of the cell
where the cell cursor is currently located.
Important: Any time you exit the Spreadsheet Mode, turn off the calculator
or press the key, every input into the spreadsheet is cleared.
Inputting and Editing Cell Contents
You can input a constant or a formula into each cell.
20
スクリプト.indd20 2017/06/1217:18:30

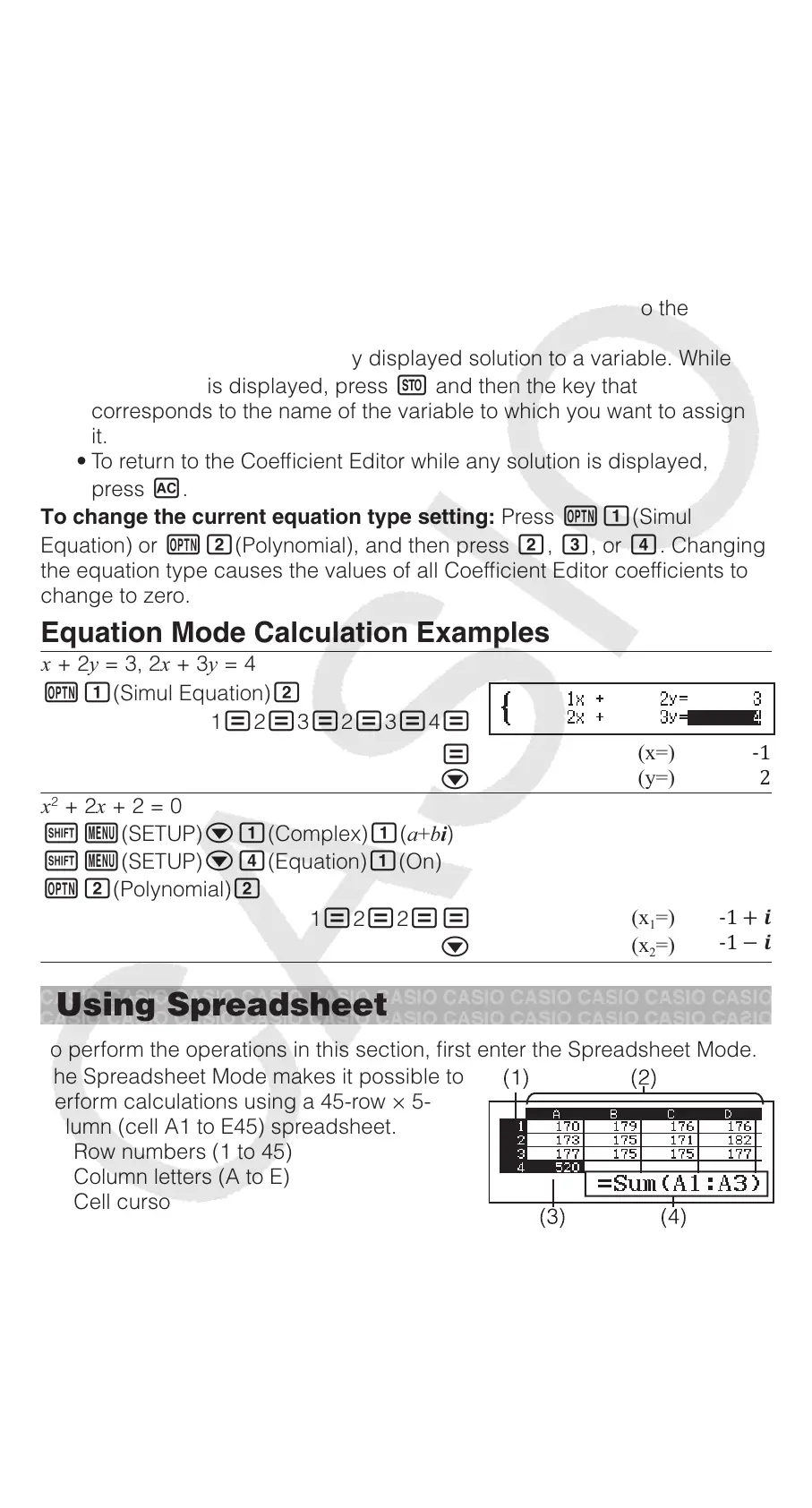 Loading...
Loading...