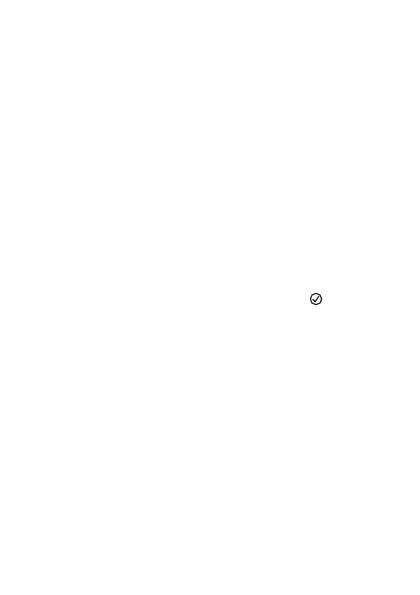Enabling History Auto Save
Note
●
“History Auto Save” settings are applied to both the Activity app and Extend
Mode app. Because of this, you do not need to perform the procedure below
if you have already enabled History Auto Save with the Extend Mode app.
1.
Display the Activity app “START” screen or “BEGIN”
screen.
2.
Swipe the touch screen from bottom to top. On the menu
that appears, tap the following in sequence: “History &
Export”, “History Auto Save”.
3.
On the Select Account screen that appears, select the
Google account you want to use.
4.
In response to the confirmation message that appears,
tap “Enable”.
●
At this point, a message may appear asking you to grant access to your
Google Calendar and/or Google Drive. If this happens, scroll
downwards as you read the message, and then tap to allow
access.
●
Check to confirm that “ON” is displayed for “History Auto Save”.
●
While “History Auto Save” is enabled, history data will be uploaded
automatically whenever a logging operation performed with the Activity
app or Extend Mode app is stopped.
EN-51

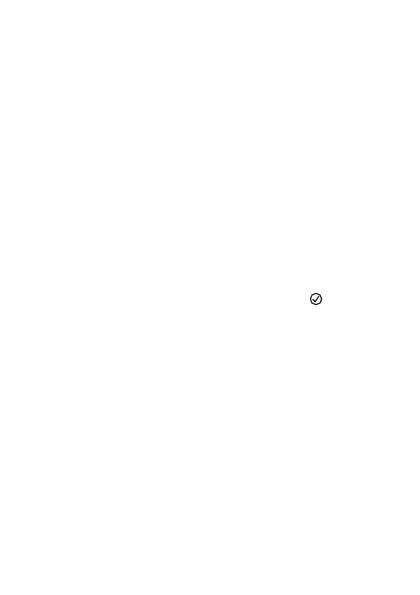 Loading...
Loading...