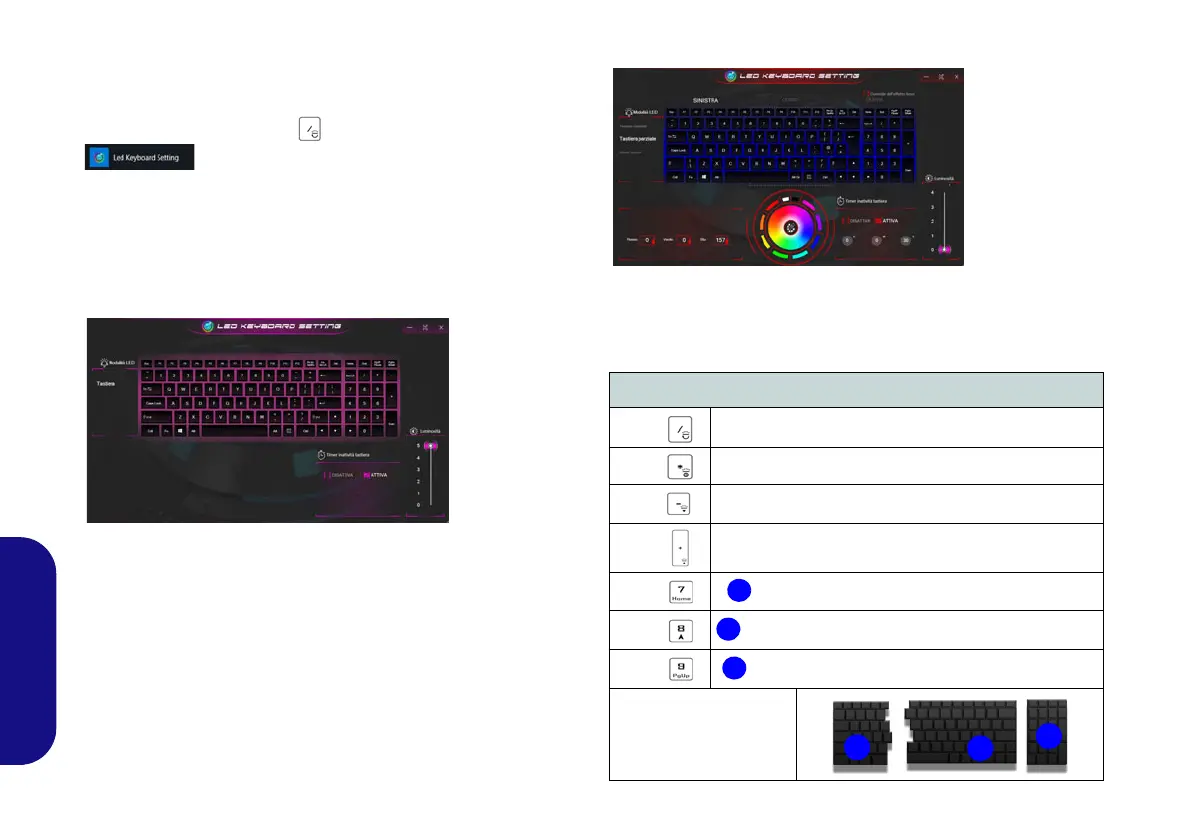138
Italiano
Tastiera a LED
È possibile accedere all'applicazione Tastiera a LED
facendo clic su Tastiera a LED nel Control Center (o
premendo Fn più il tasto ) o dal menu Start di Windows
.
Ci sono 2 tipi di tastiere supportate dal sistema: tastiera con
LED bianchi e tastiera a LED a colori (Opzione di
fabbrica).
Tastiera con LED bianchi
Timer inattività tastiera
Attiva e seleziona la quantità di tempo per il quale il sistema
è inattivo prima che la tastiera LED attivi la modalità sleep
(cioè l’illuminazione della tastiera LED si spegnerà per
risparmiare energia).
Luminosità tastiera
È possibile regolare la luminosità della tastiera utilizzando il
cursore Luminosità.
Tastiera a LED a colori
È possibile configurare il LED della tastiera utilizzando Fn
+ combinazione di tasti secondo quanto riportato nella
seguente tabella.
Figura 13
Tastiera a
LED (tastiera
con LED bian-
chi)
Combinazione tasti funzione LED tastiera
Fn +
Avviare l'applicazione Tastiera a LED
Fn +
Attiva/disattiva il LED della tastiera
Fn +
L'illuminazione del LED della tastiera si riduce
Fn +
L'illuminazione del LED della tastiera aumenta
Fn +
Accendere/Spegnere il LED della tastiera sinistro
Fn +
Accendere/Spegnere il LED della tastiera centrale
Fn +
Accendere/Spegnere il LED della tastiera destro
Tabella 3 - LED della
tastiera (tastiera a LED
a colori)
Figura 14
Tastiera a LED
(tastiera a LED
a colori)
P955RT.book Page 138 Friday, June 21, 2019 1:45 PM

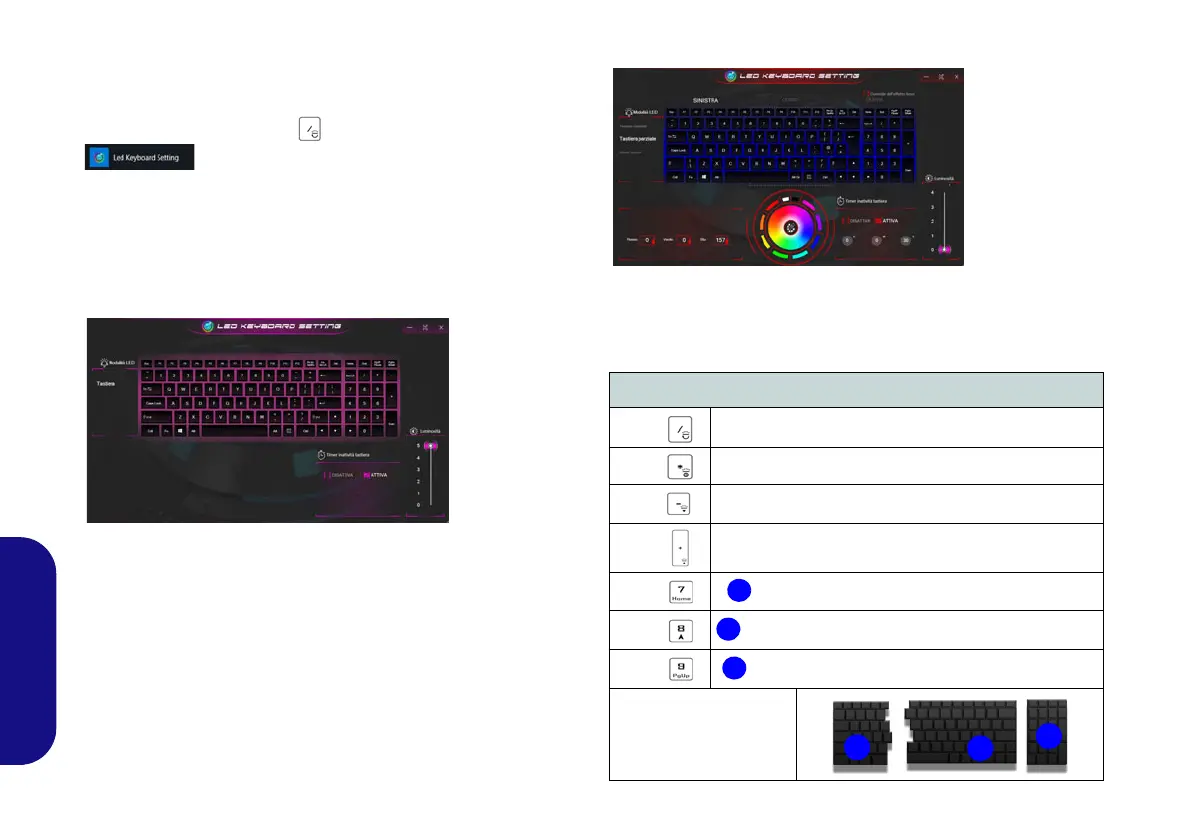 Loading...
Loading...