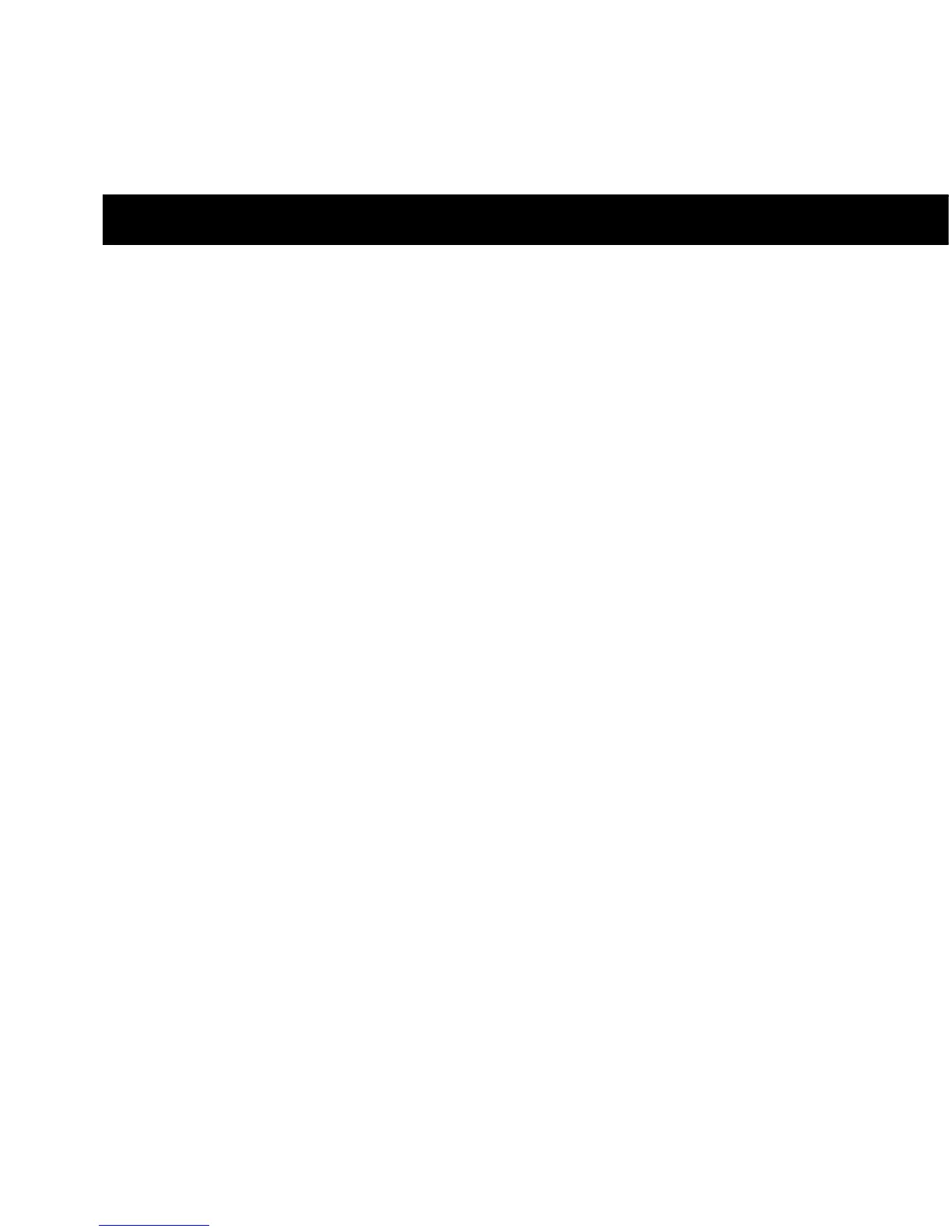Chapter 3: Remote Operation 17
chapter 3
Remote Operation
Installation of PRE remote control in Pro Tools
includes:
• Making audio and MIDI connections to PRE
(See “Connecting PRE to a Pro Tools System”
on page 18.)
• Configuring MIDI (See “Configuring AMS for
PRE” on page 20 or “Configuring Pro Tools
Software for PRE” on page 22.)
• Configuring Pro Tools (See “Configuring
Pro Tools Software for PRE” on page 22.)
This includes:
• Declaring PRE in the Peripherals dialog
• Mapping PRE outputs to an audio inter-
face’s inputs in the I/O Setup dialog
Once PRE is configured in Pro Tools, Mic
Preamp controls can be displayed in Pro Tools
Mix and Edit windows, and you can do one of
the following:
• Control PRE remotely from the Pro Tools Mix
or Edit window
• Use PRE front panel controls to adjust Mic
Preamp controls
• Use a control surface to adjust Mic Preamp
controls. For specific controls, see “Mic
Preamp Remote Control with Digidesign Con-
trol Surfaces” on page 31.
PRE Remote Control in Pro Tools
The following PRE front panel controls can be
remotely controlled in Pro Tools:
•Input Gain
• Input Source
• Selecting one or more channels for editing
• Input Impedance (Input Z)
•48V
•Insert
•Pad
•Phase Invert
• High-Pass Filter
The following PRE front panel controls cannot
be remotely controlled:
• Oscillator on/off
• MIDI channel assignment
• Changing the Peak Hold setting of front
panel Clip LEDs
• Clearing of Clips on the front panel
• Muting individual PRE outputs

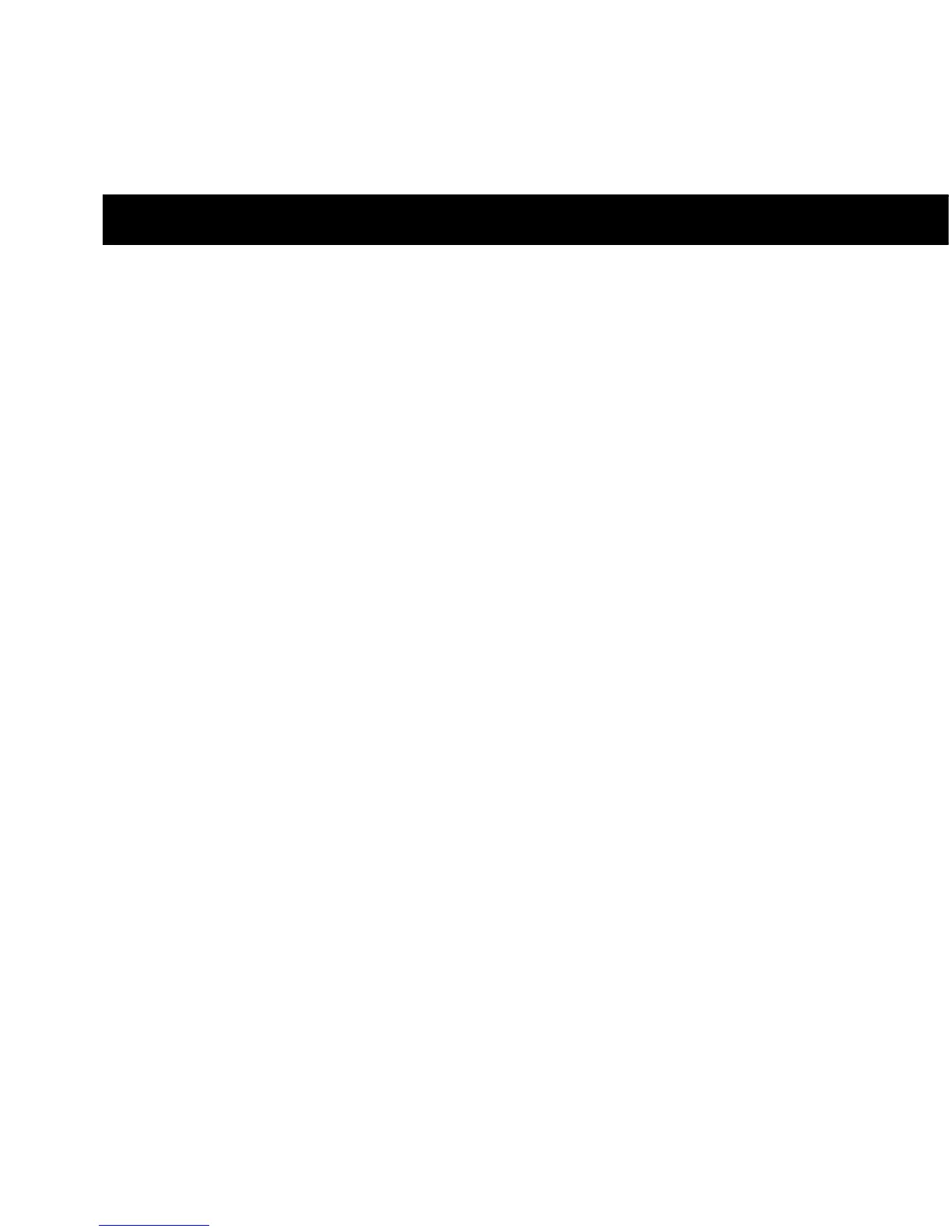 Loading...
Loading...