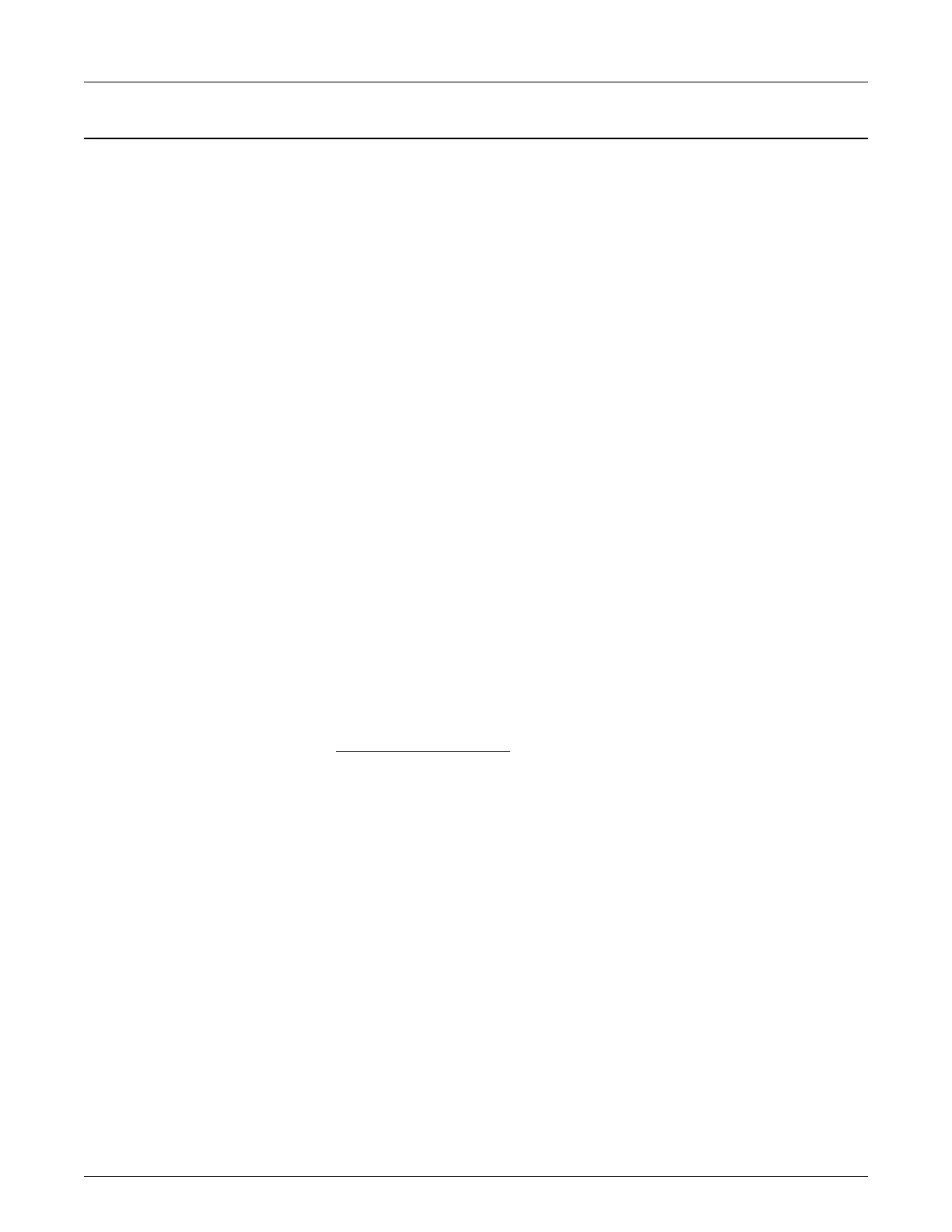Issue/Rev. 0.2 (6/14)
Page 14 • AB06069
Appendix – Troubleshooting TCP/IP Communications
Appendix I – Troubleshooting TCP/IP Communications
Troubleshooting an Ethernet Connection
• LED Indicators
The Link indicator on the Ethernet port (the green LED in top corner of AccuLoad.net main [KDC.NET] board)
is a simple indication of the correct wiring of the physical connection. Most PC and router ports also have a
visible indicator when the connection is wired properly. If the Link light does not illuminate, either the cable is
the wrong type (i.e. a standard CAT-5 cable was used when a crossover cable is needed or vice versa), the cable
is faulty, or one of the RJ45 connector plugs is not inserted completely into the jack. It is also possible but
unlikely that one of the device ports has failed. Eliminate the simplest first: double-check that the plugs are
inserted fully; and that the cable type is correct. You can often verify that a cable is standard (or not) by holding
the two connectors from each end of the cable together and viewing the wire colors within (most RJ45
connectors are clear plastic). If the color pattern on the wires is identical on both ends of the cable, it is a
standard cable.
• PING Utility
To check the connection, Windows and most other networkable computers provide a low-level utility
called PING that issues a simple ICMP message to a remote device and awaits a response. To use this utility
in Windows, open a Command Prompt (DOS box) and type the command:
C:> PING ["UNIT ADDRESS"]
C:> PING 192.168.0.1
If the connection is successful, PING will report the total time from command to response. If it fails, a timeout
message will be displayed.
• Advanced – Ethernet Diagnostic (Packet Sniffer) Utility
A useful tool for troubleshooting network communications is a packet sniffer. This type of utility provides a
mechanism to display the traffic being sent/received from the Ethernet port, and to dig down to the lower levels
to view MAC addresses and IP packet data.
An open source implementation of a packet sniffer utility, Wireshark (formerly Ethereal), is available and can be
downloaded from the Web at http://www.wireshark.org/. There are versions for Windows, Linux and other
platforms as well.
Troubleshooting a SLIP Connection
• Using the Comm Monitor Diagnostic
The AccuLoad.net has a built-in diagnostic that displays traffic on the serial communications ports. To access
the Comm Monitor diagnostic, select Diagnostics Menu from the Main Menu, then scroll using the arrow keys
until the Comm Monitor selection is highlighted and press <Enter>. Then select the communications port
(1-3) that was configured for the SLIP connection. By examining the traffic it is possible to determine if data
is being received from the PC end, and whether a response is being issued. You can ‘freeze’ the display, and
scroll back and forth, and toggle ASCII and hex mode views of the last 255 characters in the communications
buffer.
• CLIENT/CLIENTSERVER Handshake
When establishing a SLIP connection between two devices, Windows uses a non-standard handshake to
verify the device on the other end of the connection is compatible. Windows opens the port and immediately
sends the text “CLIENT” out the port, then waits for a response. Only the response “CLIENTSERVER” will be
accepted by Windows and allow the connection to be made. This handshake should happen quickly and it will
be visible on the Comm Monitor at least briefly if all is functioning properly. If the Comm Monitor shows repeated
CLIENT messages with no CLIENTSERVER response, it is possible you have the IP addresses incorrect on
one side or the other. The host PC’s IP address should be different than the AccuLoad.net, but again both
addresses must be on the same network.
Example: Where unit address is the IP Address of ALIII.

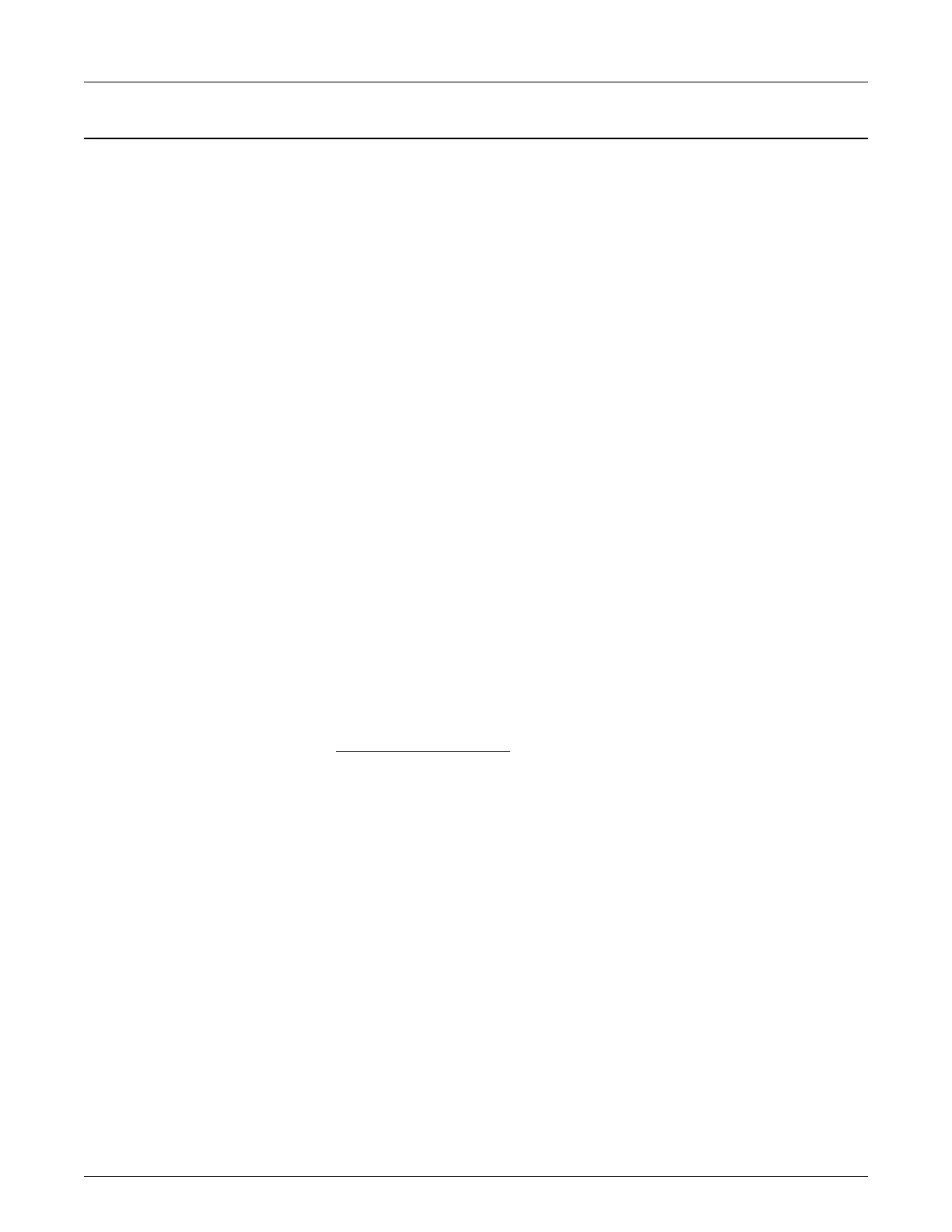 Loading...
Loading...