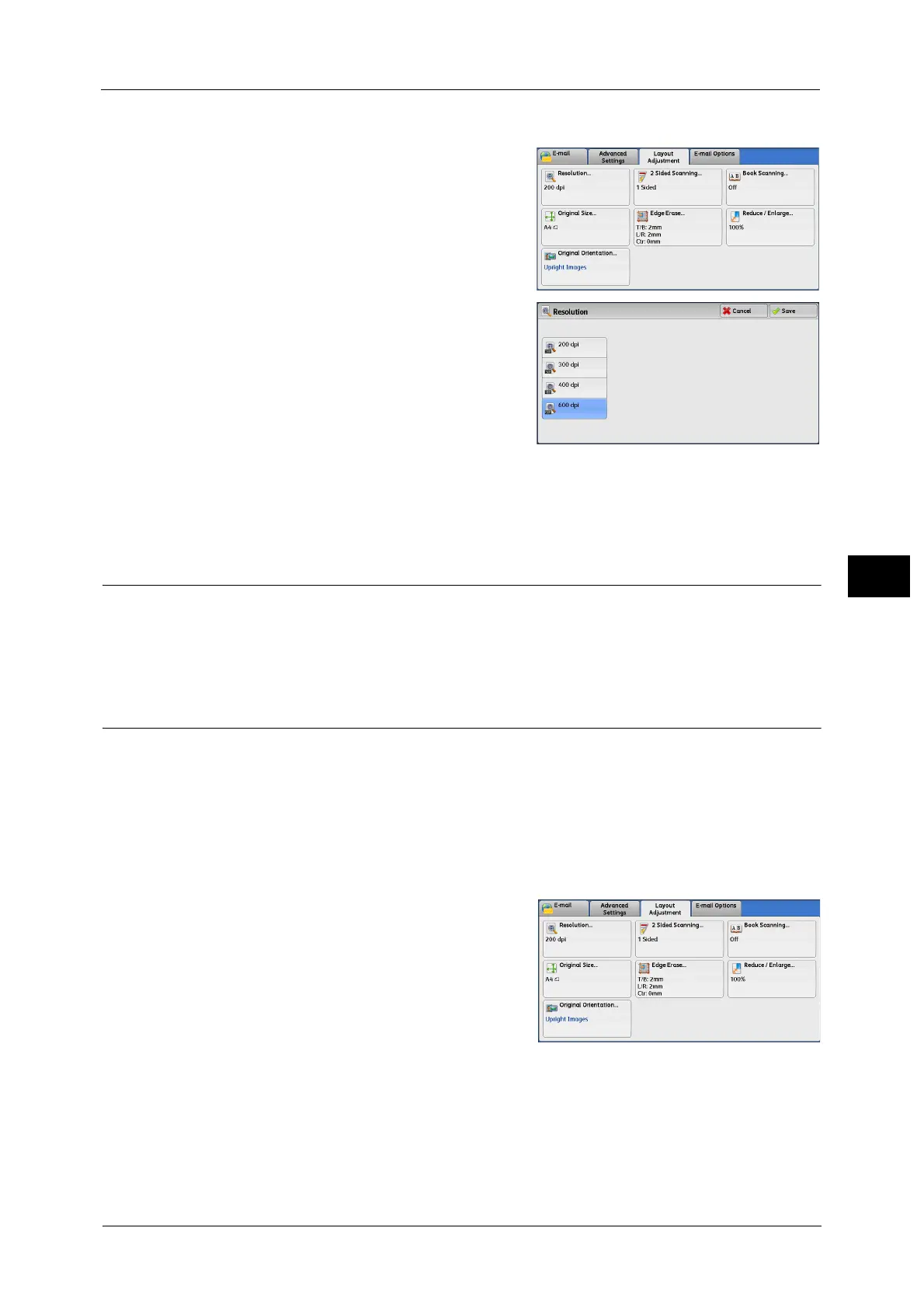Layout Adjustment
305
Scan
5
1 Select [Resolution].
2 Select any option.
Note •Select either [200 dpi] or [300 dpi] when
[MRC High Compression] is set to [On] for
PDF, DocuWorks, or XPS
*
files on the [File
Format] screen.
* : XPS stands for XML Paper Specification.
• Select either [200 dpi] or [300 dpi] when
[Searchable Text] is set to [Searchable] for
PDF or DocuWorks files on the [File Format]
screen.
• Select either [200 dpi] or [300 dpi] when the [Specific Color] check box is selected for PDF or
DocuWorks files on the [File Format] screen.
2 Sided Scanning (Scanning Both Sides of a Document)
You can automatically scan the both sides of a 2-sided document.
To scan the both sides in the same orientation, set the binding style.
For more information, refer to "2 Sided Scanning (Scanning Both Sides of a Document)" (P.258).
Book Scanning (Scanning Facing Pages on Separate Sheets)
This feature allows you to scan facing pages of a document onto separate sheets of paper
in page order.
It is useful if you want to separately scan facing pages of a bound document such as a
booklet.
Note •You cannot use the document feeder with this feature.
• A non-standard size document or undetectable size document may not be separated into two
accurately.
1 Select [Book Scanning].

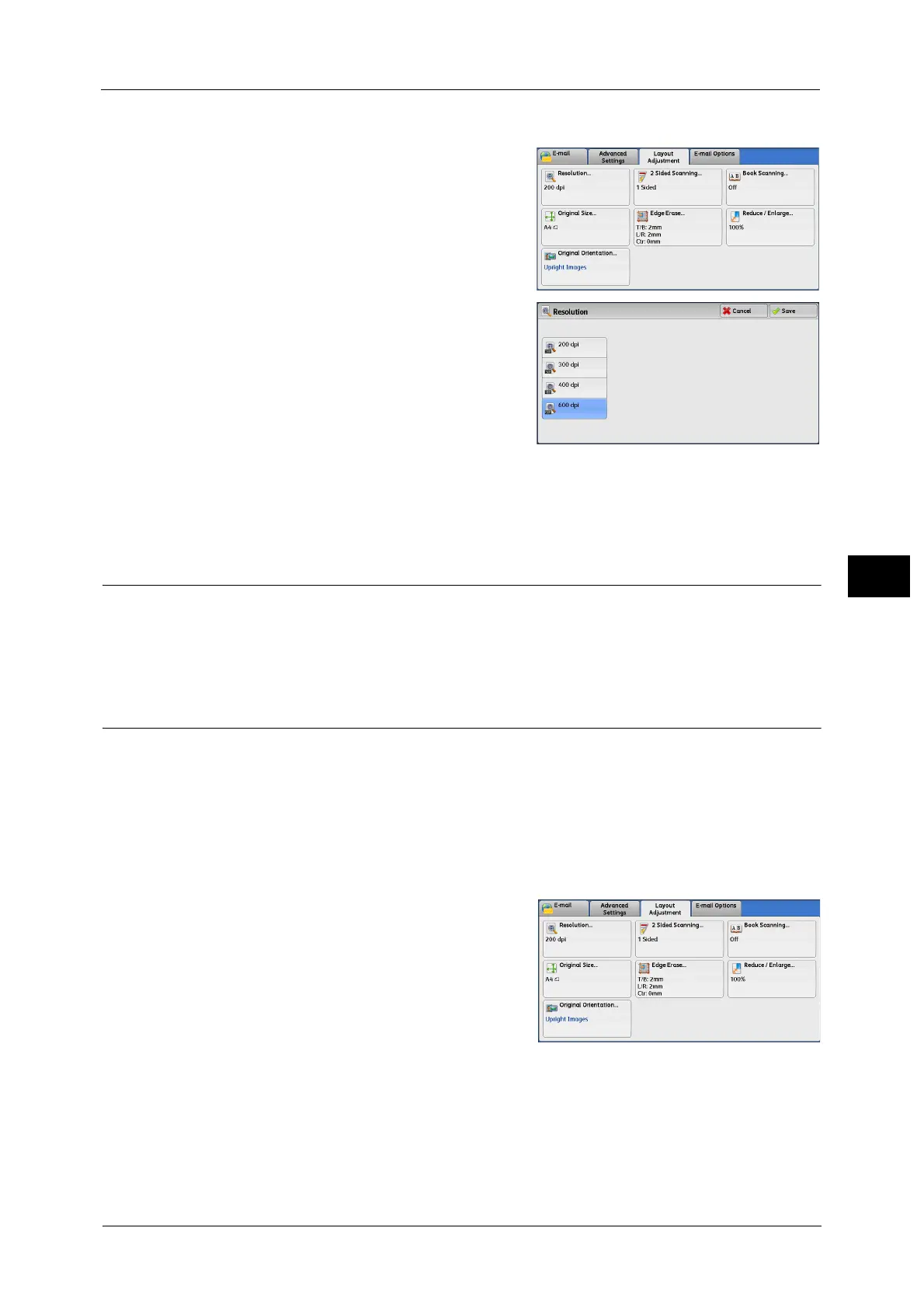 Loading...
Loading...