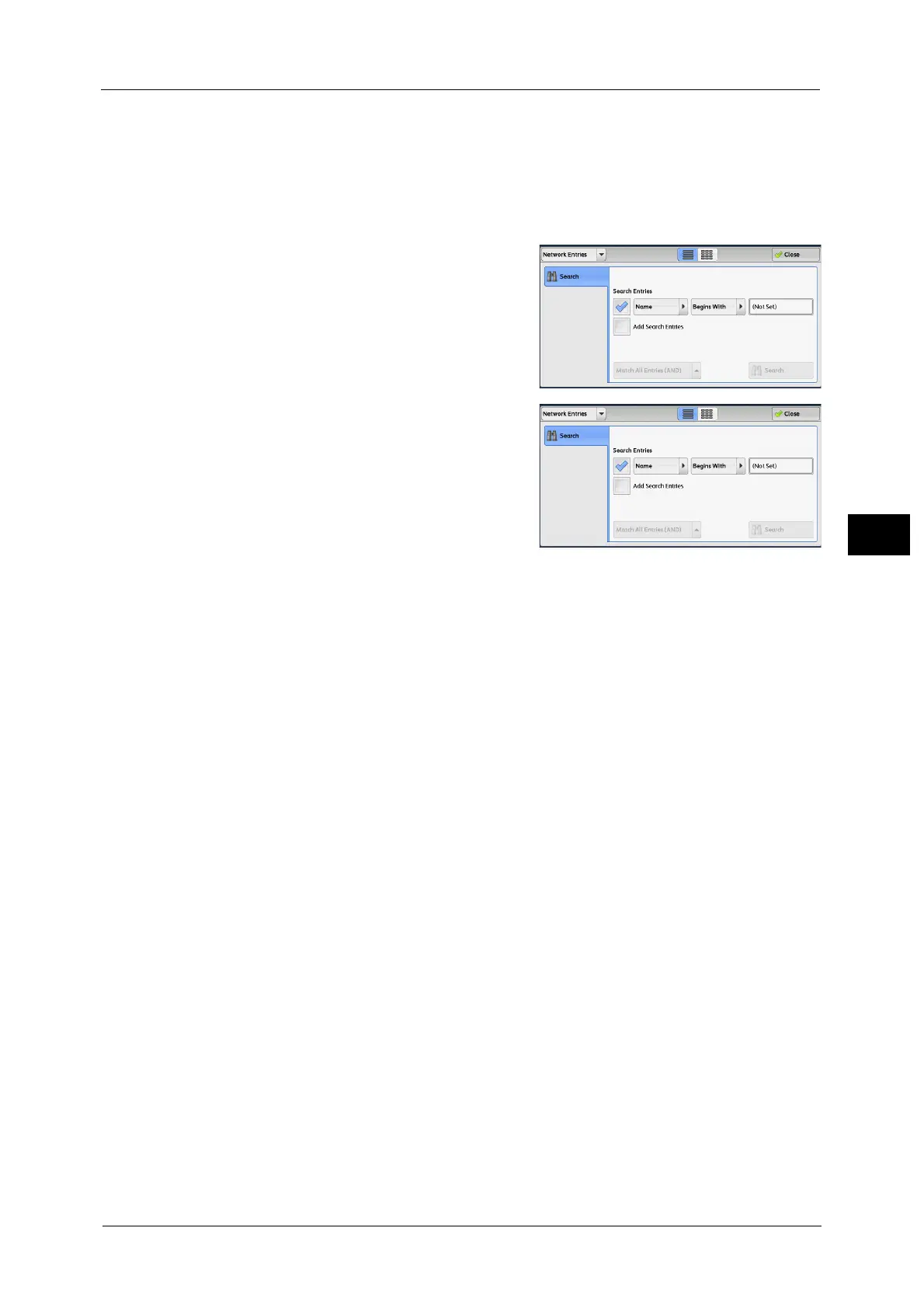Fax/Internet Fax
227
Fax
4
When you select [Network Entries]
Note • Enable filters from the [Custom Filters] screen using CentreWare Internet Services to search with
keywords (Simple Search) without [Name], [Fax Number], or [Custom Item]. For more information,
refer to the help of CentreWare Internet Services.
Important • To display the online help for CentreWare Internet Services, users need to have the environment to
connect to the Internet. The communication fee shall be borne by you.
1 Select a search target from the drop-down
menu on the left.
You can select [Name], [Fax Number], [Internet
Fax Address], [IP Fax (SIP) Number] for a search
target.
2 Select an advanced search condition from the
drop-down menu on the right.
You can select [Begins With], [Ends With],
[Contains], [Equals], or [Registered] for search
entries of the Advanced Search.
3 When you select a button other than [Registered], select the box and enter the text.
For information on how to enter characters, refer to "Entering Text" (P.96).
Search Entries
Select the check boxes to enable the search condition.
Add Search Entries
Select the check box to create a new search entry.
Note • When you have multiple search entries, select [Match All Entries (AND)] or [Match Any Entry (OR)]
from the drop-down menu.
Name
Searches with a recipient name as a keyword. After you set an advanced search condition,
select the box to display the screen for entering the keyword. Up to 32 characters are
allowed.
Example: Smith
Fax Number
Searches with a fax number as a keyword. After you set an advanced search condition, select
the box to display the screen for entering the keyword. Up to 60 characters are allowed.
Internet Fax Address
Searches with an internet fax address as a keyword. After you set an advanced search
condition, select the box to display the screen for entering the keyword. Up to 128
characters are allowed.
Example: myhost@example.com
IP Fax (SIP) Number
Searches with a telephone number, SIP user name, or SIP device address as a keyword.

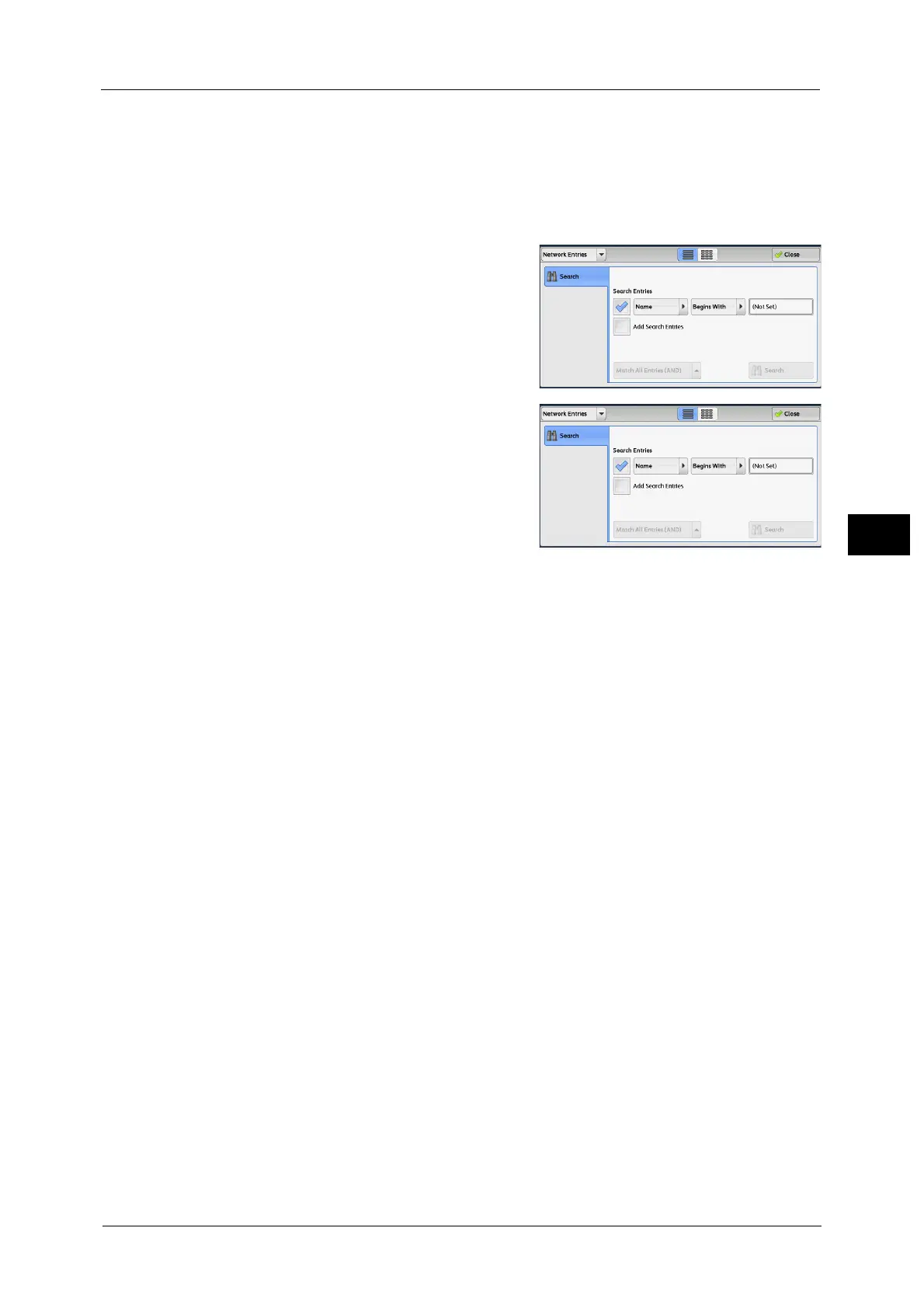 Loading...
Loading...