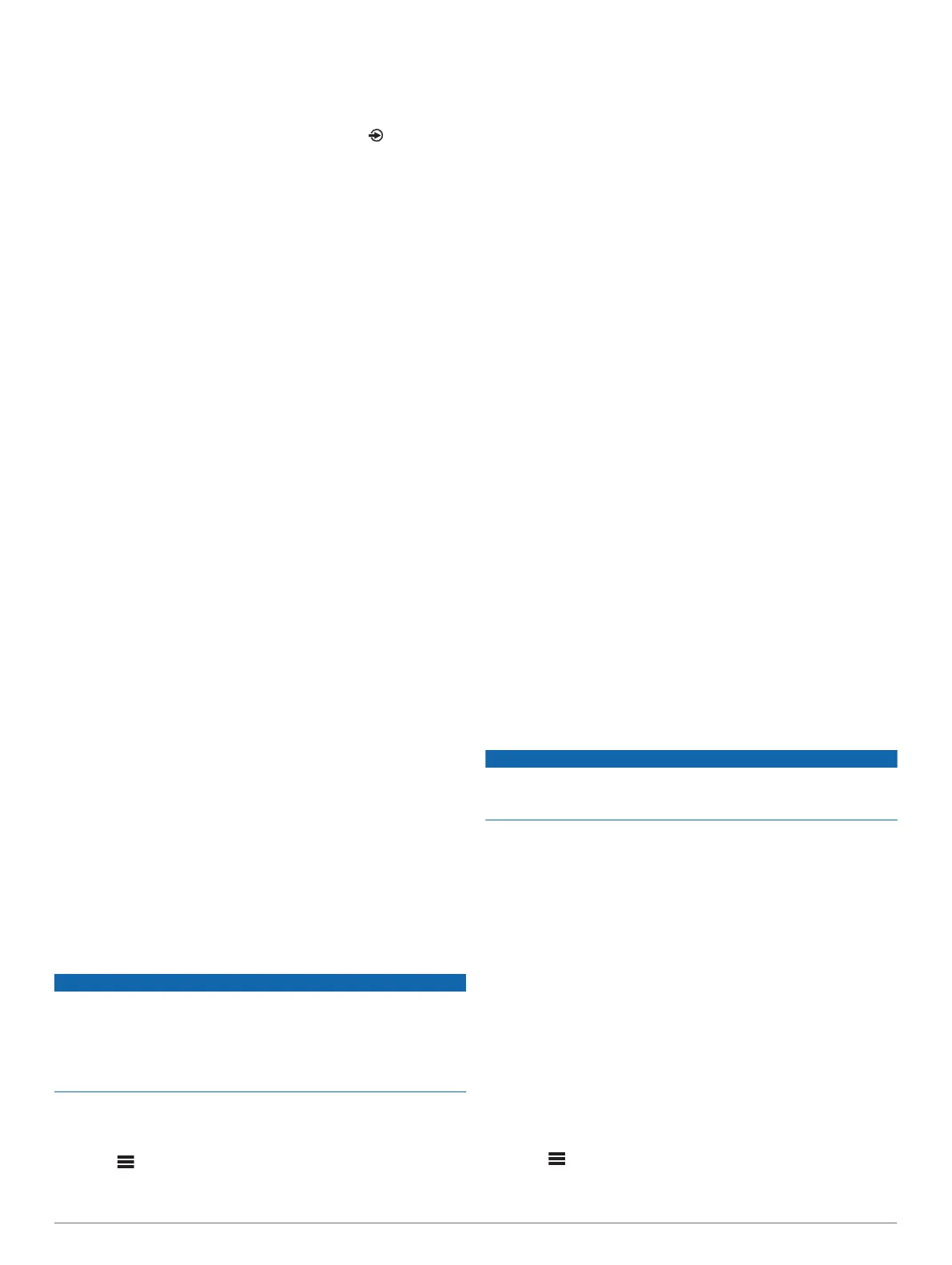3
Bring the ARX70 remote control within 10 m (33 ft.) of the
stereo.
NOTE: Stay 10 m (33 ft.) away from other ANT devices while
pairing.
4
On the ARX70 remote control, press and hold until the
status LED starts alternating green and red.
The remote control searches for the stereo. When the remote
control pairs successfully, the status LED turns on green
briefly and then turns off.
If the remote control cannot find the stereo, the status LED turns
on red briefly and then turns off.
Fusion-Link Wireless Remote Control App
You can use the Fusion-Link remote control app on your
compatible Apple or Android device to adjust the stereo volume,
change the source, control playback, select and manage radio
presets, and adjust some stereo settings.You can use the app to
set up and configure DSP profiles on the stereo.
The app communicates with the stereo using a wireless
connection to the mobile device. You must connect your
compatible device to the stereo using Bluetooth technology to
use the app.
You can connect an Apple device to the stereo using a USB
cable to update the stereo software.
For information about the Fusion-Link remote control app for
compatible Apple or Android devices, go to the Apple App
Store
SM
or the Google Play
™
store.
FUSION-Link
™
Network Technology
FUSION-Link network technology allows you to fully control
compatible Fusion entertainment systems on compatible multi-
function displays installed at the helm, flybridge, or navigation
station of the vessel. This provides integrated entertainment
control and a less cluttered console.
The partnered multi-function display becomes the portal on
which you can control all audio on the vessel, no matter where
on the vessel the connected stereo is installed. The FUSION-
Link equipped stereo can be installed out of sight if space is an
issue and users need to access the stereo only to replace
removable media.
FUSION-Link technology offered on this device can
communicate using existing industry-standard NMEA 2000
networks.
For a list of FUSION-Link capable products from companies
partnered with Fusion, go to www.fusionentertainment.com.
NMEA 2000 Remote Control and Display
The stereo can be controlled by compatible Fusion wired remote
controls installed in the audio zones throughout the vessel.
Operating the entertainment system from the remote control is
similar to operating it from the main stereo.
Configuring an Optional Wired NRX Remote Control
NOTICE
The stereo is configured by default to work with a NMEA 2000
network, and the NRX POWER option should be enabled only
when an optional wired NRX remote control is connected
directly to the stereo. Enabling this option when the stereo is
connected to a NMEA 2000 network may damage other devices
on the NMEA 2000 network.
If you connect an optional wired NRX remote control directly to
the stereo, and not through a NMEA 2000 network, additional
configuration is needed.
1
Select > SETTINGS > POWER OPTIONS.
2
Select an option:
• If you connected both your stereo and your optional wired
remote to a NMEA 2000 network, make sure the NRX
POWER option is not selected. This enables the optional
remote to receive power from the NMEA 2000 network.
• If you connected the optional wired remote directly to the
stereo through the NMEA 2000 connector, select the NRX
POWER option. This enables the stereo to supply power
to the optional remote.
NMEA 2000 Information
NMEA 2000 is the most popular marine standard for data
communication within vessels. It has become the standard for
sending navigation and engine management data within
vessels. Fusion introduces an industry-first product by
incorporating NMEA 2000 functionality in its audio remote
control devices. This enables the user to monitor a series of
NMEA
®
sentences available over the NMEA 2000 network on a
connected remote control.
Go to www.fusionentertainment.com for a full list of supported
NMEA sentences.
Appendix
Registering Your Fusion Device
Help us better support you by completing our online registration
today.
• Go to www.fusionentertainment.com.
• Keep the original sales receipt, or a photocopy, in a safe
place.
Software Updates
For best results, you should update the software in all Fusion
devices at the time of installation to ensure compatibility.
You can update the software using a USB flash drive. For
software updates and instructions on updating the device using
the USB flash drive, go to the device product page at
www.fusionentertainment.com/marine.
Updating the Software Using a USB Flash Drive
You can update the device software using a USB flash drive.
NOTICE
Do not turn off the device or disconnect the power during a
software update. Turning off the power during a software update
may cause the device to become unresponsive.
NOTE:
• You cannot update the software using a USB flash drive
formatted using the NTFS file system. If you encounter
problems updating the device, format the USB flash drive
using FAT32 and try the update process again.
• The device may restart a few times while updating the
software. This is expected behavior.
• You can program only newer versions of software on the
device.
1
Go to the page for your device on
www.fusionentertainment.com/marine and select Product
Support > Software Updates > Download.
2
Extract the contents of the .zip file to the root of your USB
storage device.
The contents of the software update are contained in a folder
named Garmin.
3
Insert the USB storage device into the USB port of the
stereo.
4
Select > SETTINGS.
5
Select UPDATE > STEREO.
10 Appendix

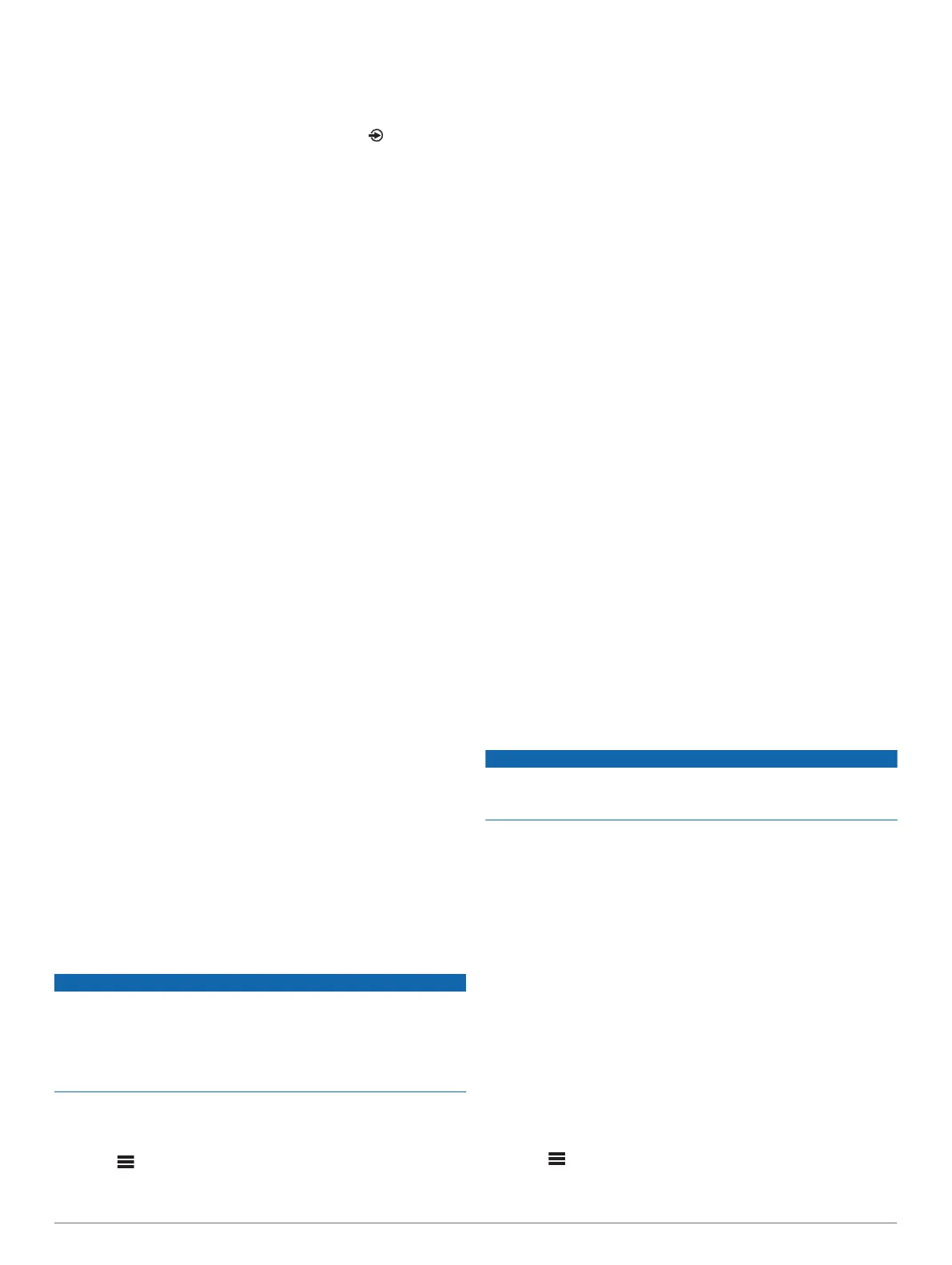 Loading...
Loading...