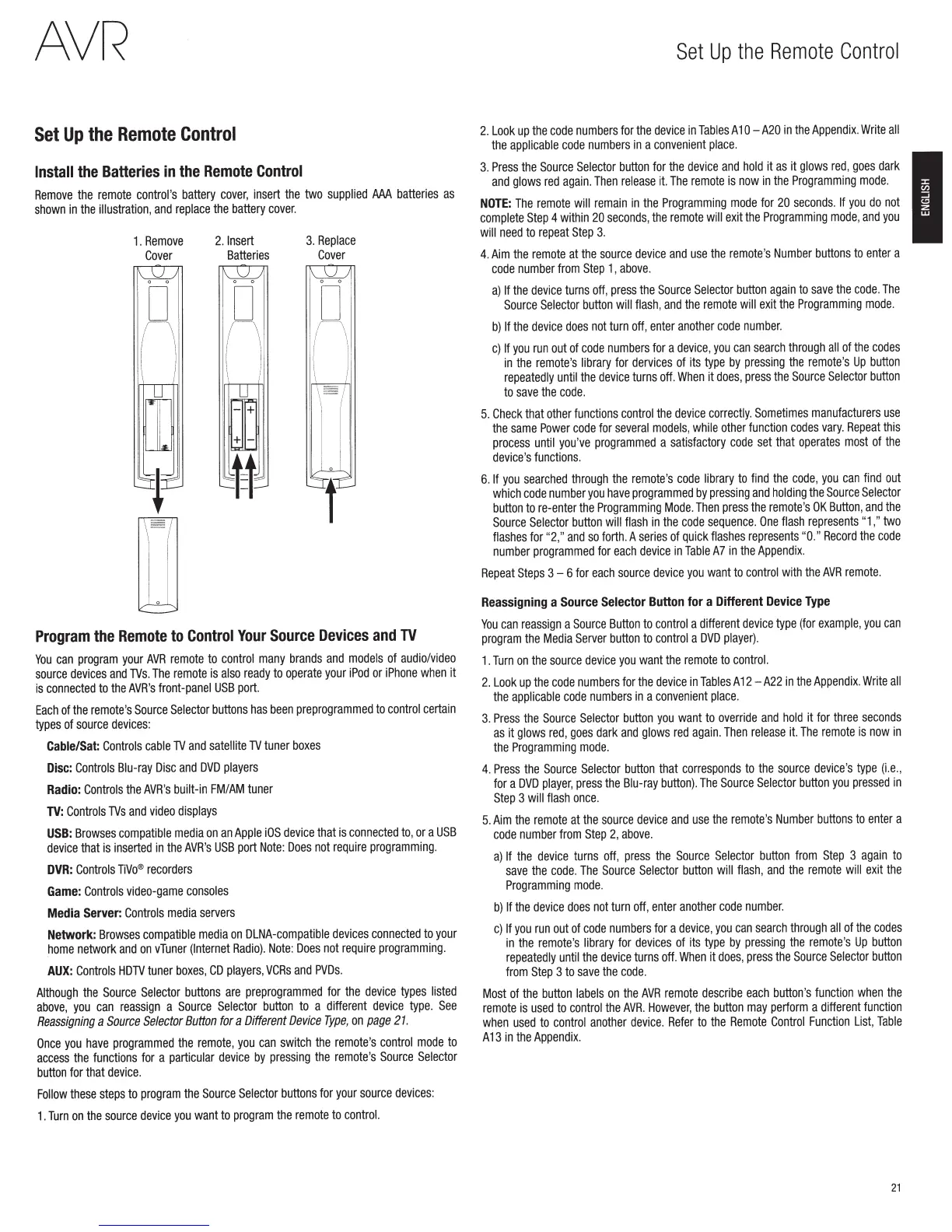EasyManua.ls – Your Ultimate Manuals Destination!
With a comprehensive collection of over 1 million PDF manuals, service guides, instruction booklets, and quick start guides, we cover every aspect of your needs. Explore manuals for products from more than 50,000 brands all in one place. Search and instantly view the manual you’re looking online for free.
© Copyright 2025 EasyManua.ls. All Rights Reserved.

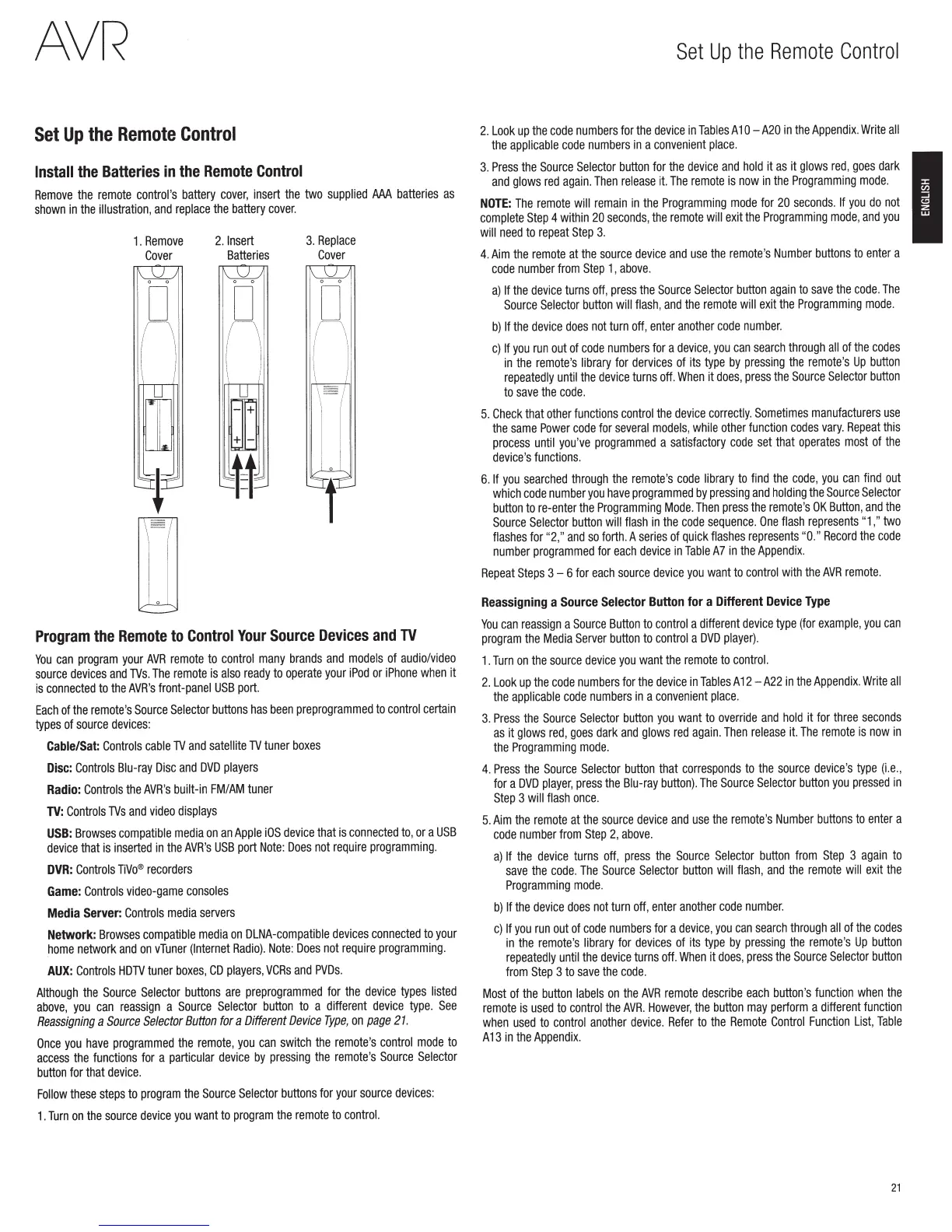 Loading...
Loading...