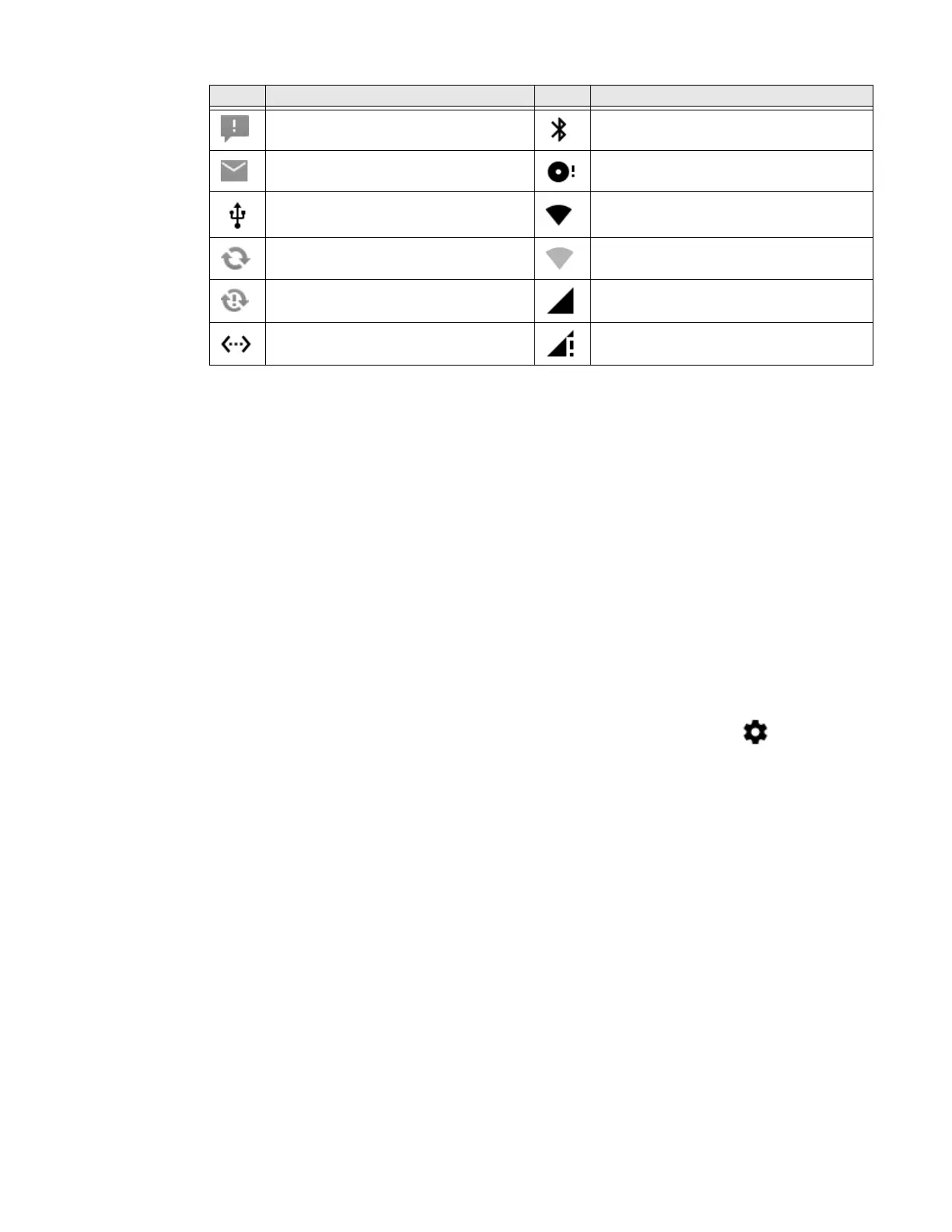CT47 Mobile Computer Series User Guide 27
View and Manage Notifications
You can view recent events on the computer, manage system notifications, change
a setting, or quickly respond to an app notification by opening the notifications
panel.
When a notification icon appears in the status bar at the top of the screen:
1. Swipe down from the top of the screen to open the notifications panel.
2. Respond to the notification. You can take one of the following actions:
• Tap the notification to open the associated app.
• Tap a quick-reply or action command (e.g., Reply, Archive) if available.
• Swipe the notification sideways, off the screen to dismiss it. Note that some
notifications cannot be dismissed.
• Slide the notification left or right to reveal the settings icon .
Choose between Stop notifications or Keep showing.
To close the notification panel, swipe up from the bottom of the screen, or tap the
Back or Home buttons.
Open Quick Settings
Use the Quick Settings screen to quickly access common settings. Tap an icon to
toggle the feature On/Off or to open additional settings.
• To open Quick Settings, swipe down once from the top of the screen. The
most common settings are at the top of the screen. Swipe down again to
expand Quick Settings. Once expanded, you can swipe right to left to view
additional settings.
• To close Quick Settings, swipe up on the screen.
Error with text or multimedia message
delivery.
Bluetooth is turned On.
New email. SD card is full.
Computer is connected to a PC with a
USB cable.
Wi-Fi network connected with full signal
strength.
Synchronizing data. Wi-Fi network connected but no signal
strength.
Error with sync or sign-in. Phone connected with full amount of
bars.
Computer is connected with Ethernet. Phone connected with full amount of
bars but no Internet connection.
Icon Description Icon Description

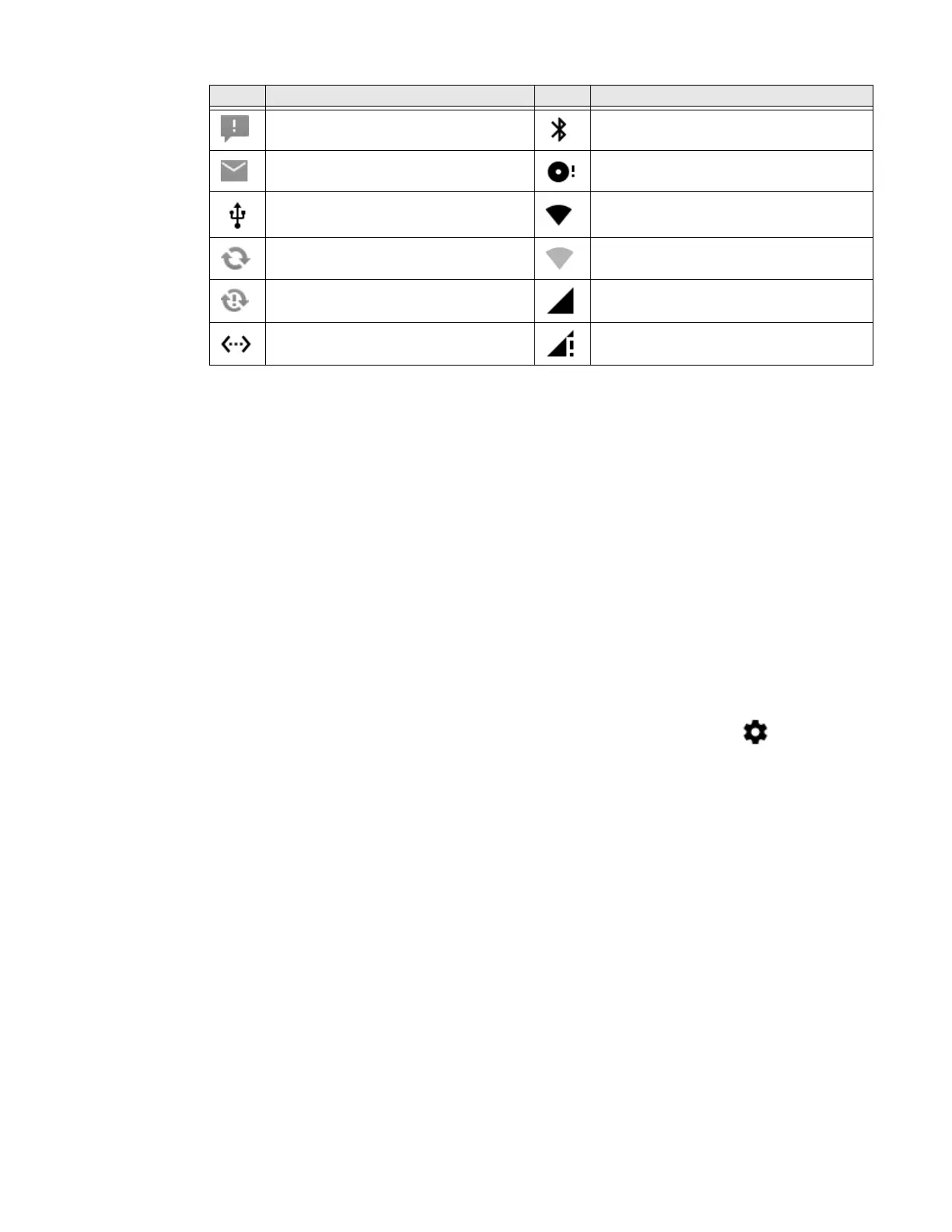 Loading...
Loading...