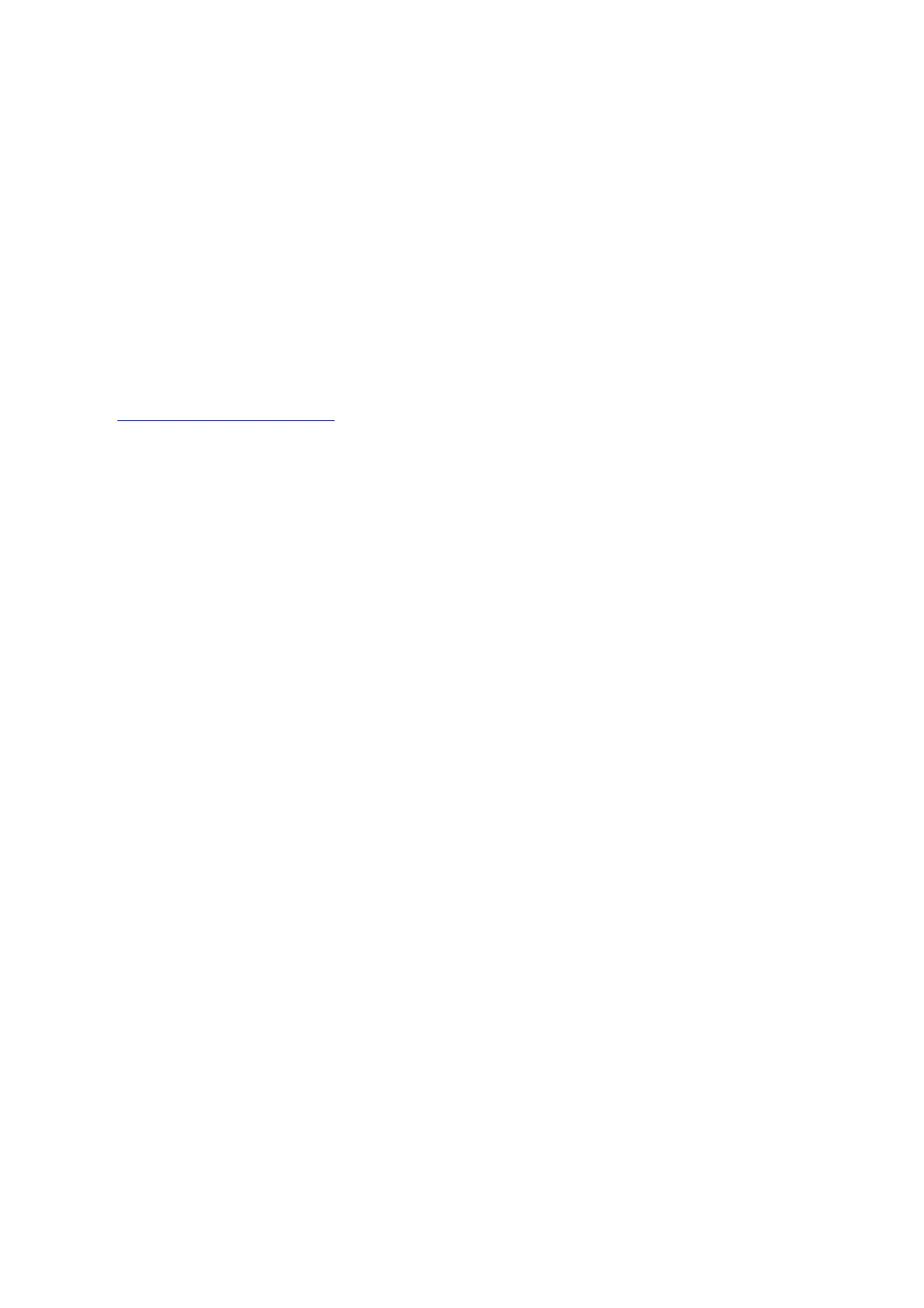Why is my thermostat set to Heating, but I feel Cool or Mild Air and not heat? (Or Why is my
thermostat set to Cooling but I feel Heat or Mild air and not cooling?)
Check your jumper selector switch. If you have a wire in the RC terminal and no wire in the R terminal, move the RC
wire to the R terminal and move the jumper selector switch up to the “1 Wire” position. If you have a wire in the R
terminal and a wire in the Rc terminal, the jumper selector switch must be in the “2 Wire” position.
Check your wiring. If you have a heat pump, you will not use a wire in the W terminal. Move the W wire to the W2 or
Aux terminal. (W controls your first stage of heating for Gas/Oil/Electric systems. O/B and Y control your first stage
heating for heat pump systems. Backup heat sources must be connected to the W2, Aux, or E terminal for proper
functionality.)
Check your configuration. Most commonly, O/B is energized in Cooling (O on cool). For Rheem or Ruud brand heat
pumps, the O/B must energize on heating (B on Heat).
Why is my Honeywell Home T5 Wi-Fi thermostat not finding the in-home Wi-Fi network?
This article can help you if you have a T5 or a T6 thermostat. For other Wi-Fi thermostat models, please check our
full list of Honeywell Wi-Fi thermostats.
There are several reasons why your thermostat cannot “see” the Wi-Fi home network. First, verify the following:
1. Your router is powered and broadcasting. You can check this on your mobile device by accessing an Internet
browser. If you are not sure if you are using your mobile data or your Wi-Fi connection, put the mobile device in
Airplane Mode, then switch on the Wi-Fi signal. If you can browse the Internet in this mode, this means that you
have an active Wi-Fi Connection.
2. Check that your router is broadcasting the Wi-Fi signal in the 2.4GHz range. This step is required for the
following reason: most routers broadcast the signal on a dual frequency, 2.4 GHz and 5 GHz and most of the
more recent smartphones and tablets can “see” both these frequencies. However, Honeywell Home thermostats
only operate in the 2.4GHz range. Check your router manual to see how you can make sure it’s broadcasting on
a 2.4 GHz range.
Please note that if you live in an area with many Wi-Fi networks broadcasting in the same space, it’s possible that
your thermostat did not find your network on the first scan. You will need to refresh the network list by pressing the
“Refresh” button on your Honeywell Home app screen and try connecting again.
Also, if you have chosen to use a non-broadcasting SSID (network name) on your router, your network name will not
appear on the Honeywell Home Wi-Fi list. You will need to manually add your router using the “+” button at the
bottom of your Lyric app screen.
If the steps above don’t provide a solution, you can try and reset your thermostat. You can reset your credentials just
for your Wi-Fi connection, HomeKit, or Program Schedule, or you can bring your thermostat back to its factory
settings.
Please follow the instructions below to reset your thermostat:

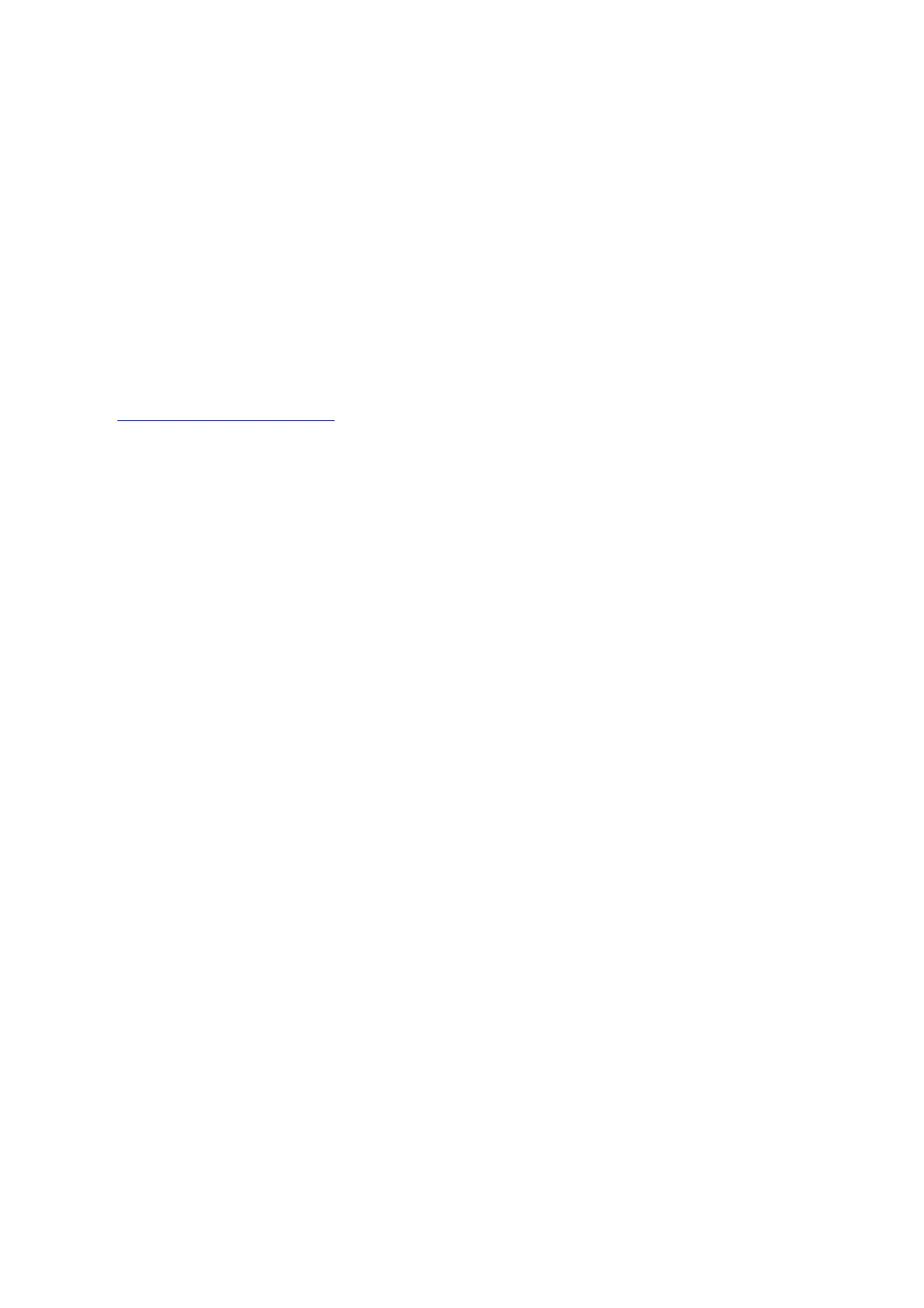 Loading...
Loading...