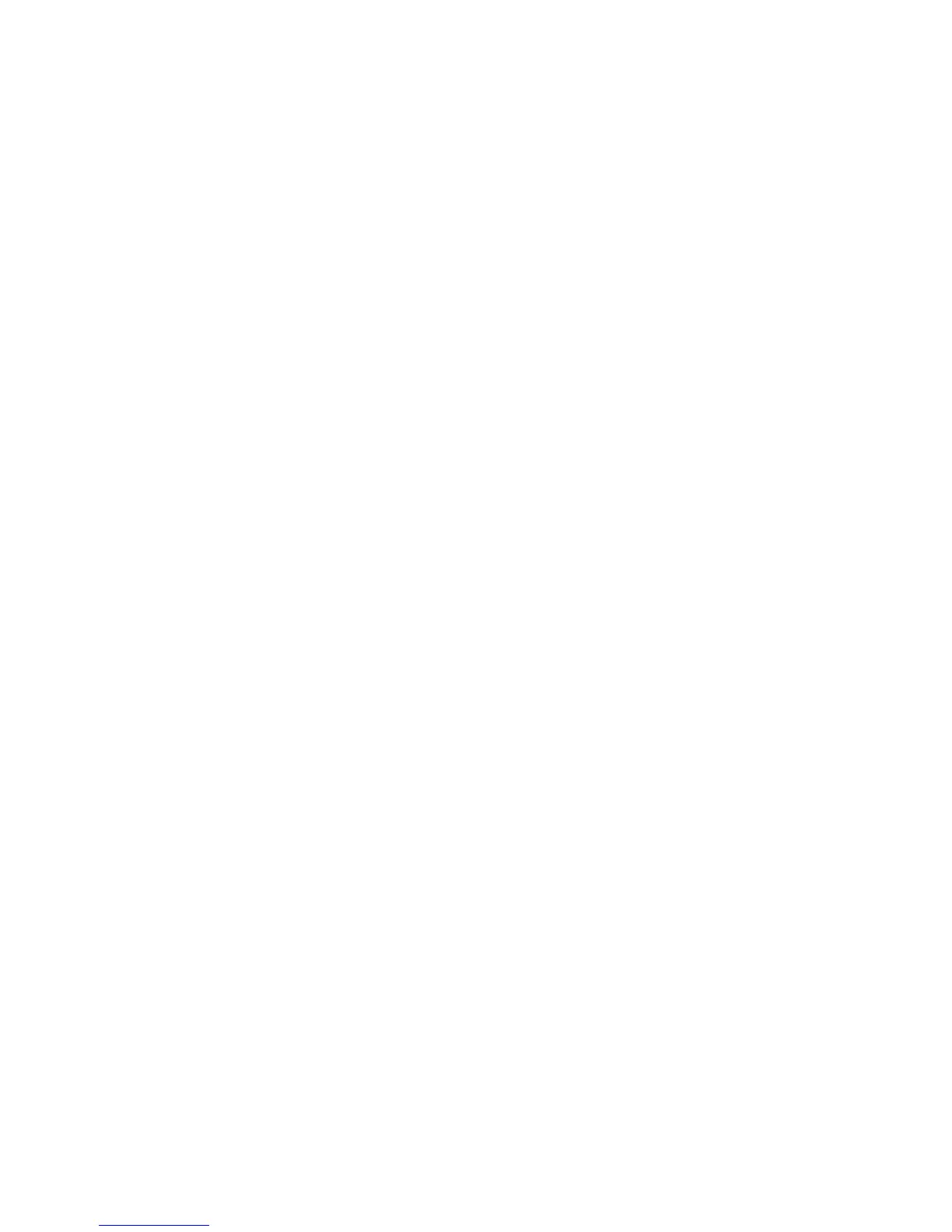Software Overview 39
5 Use an existing folder, or create a new folder, and then with your fingertip, drag and drop the pictures
you want into the folder.
6 Return to the HP TouchSmart view by tapping the house icon in the taskbar.
7 Open the Photos tile.
8 Tap Folders in the top menu, and select the folder where you dropped your photos into.
9 View your photos.
To preview your photos from your camera memory card directly from the HP TouchSmart homepage (but
not download them):
1 Tap the back arrow in the upper-left corner of the HP TouchSmart window.
2 Tap Removable Disc.
3 View your photos directly from the memory card.
Slideshows
Be sure you name your slideshow and then tap Save, or the slide show will not be saved. To make a
slideshow:
1 From the HP TouchSmart homepage, tap the Photo tile.
2 Choose the source location for your slideshow: Dates, Folders, All Photos, or Removable
Drive.
3 If you want specific photos in your slideshow, create a folder that contains those photos only.
4 Tap the Play Slideshow button in the lower menu.
As you watch the slideshow, onscreen controls disappear. Tap the screen to make them reappear.
5 Adjust slideshow settings by tapping the Settings button, and selecting your settings.
Examples of HP TouchSmart Photo settings include a feature that fades or moves the photo while
transitioning to the next photo, and timing between photos (the default is 5 seconds).
6 Enter a name of the slideshow in the text box.
7 Tap Save.
Hiding photos
You can hide some of your photos so they do not show up in HP TouchSmart Photo.
1 From your Windows desktop, browse to the photo or folder you do not want to show in the Photos tile
in HP TouchSmart Photo.
2 Right-click the photo, and click Properties.
3 Click the General tab, and Attributes, click Hidden.
You can still see hidden folders in Windows if you want, by following this procedure:
1 Click the Start button.
2 Click Control Panel, and then click Appearance and Personalization.
3 Click Folder Options.
4 Click the View tab.
5 Under Advanced settings, click Show hidden files and folders, and then click OK.

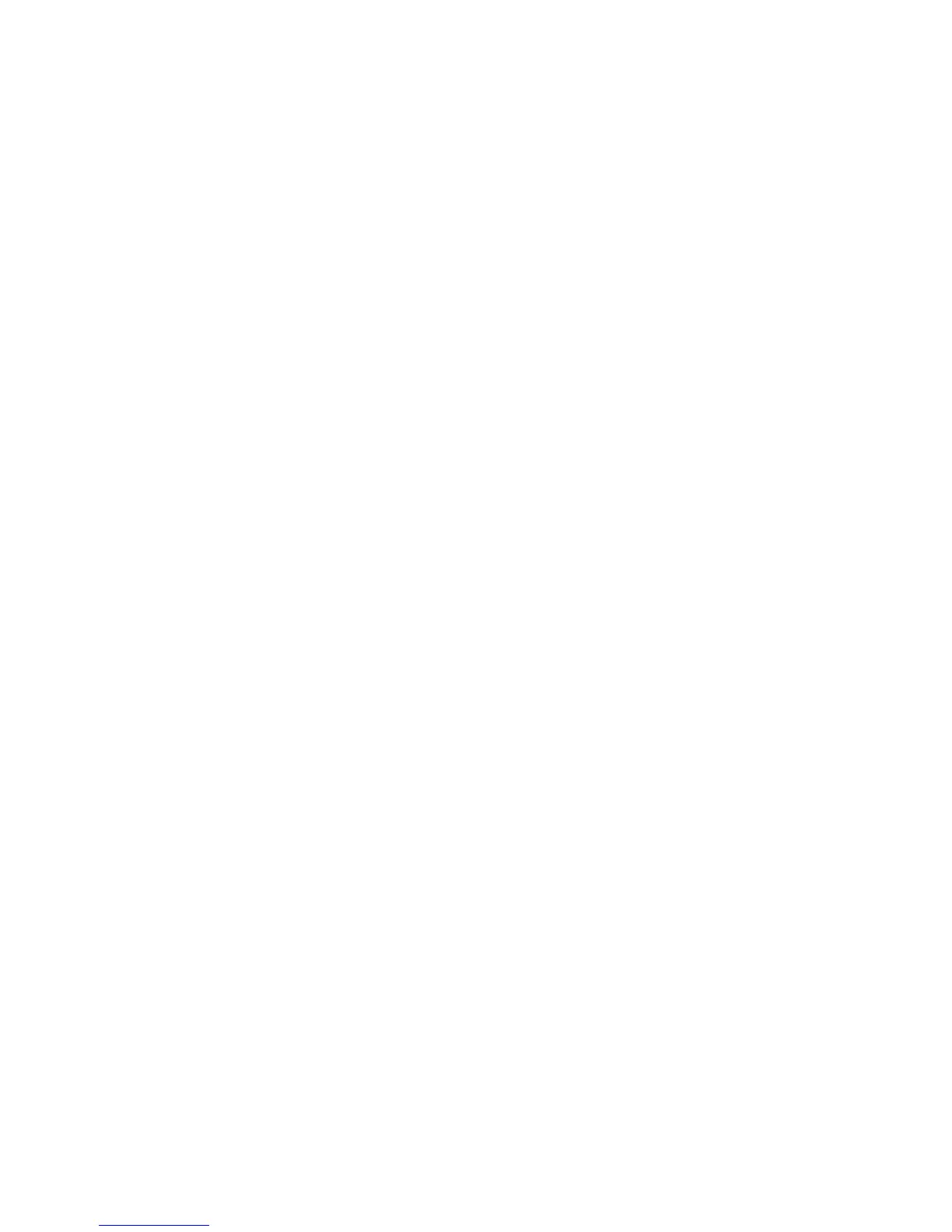 Loading...
Loading...