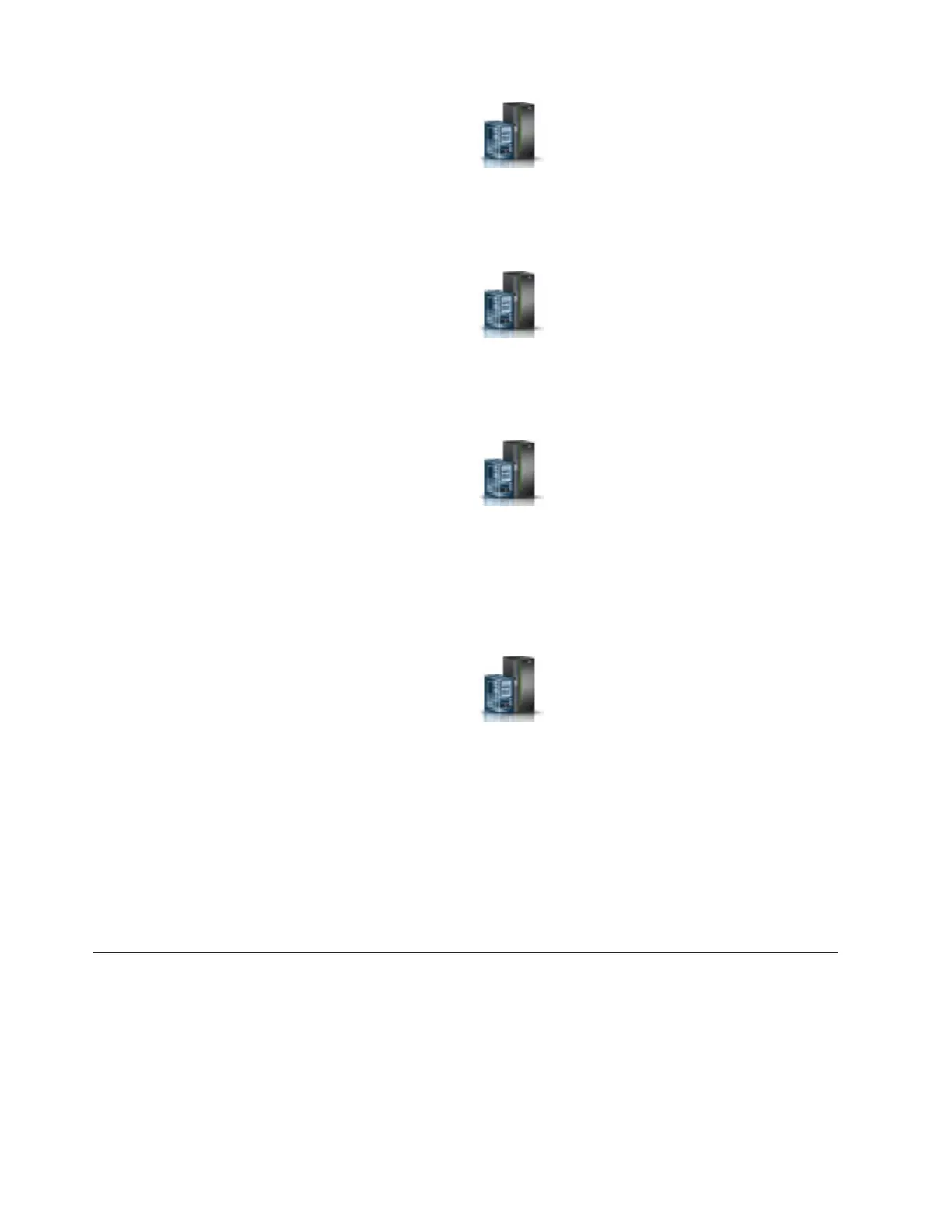a. In the navigation area, click the Resources icon , and then click All Systems.
b. Select the system that you want to power on.
c. In the content pane, click Actions > View All Actions > Power On.
d. Click OK.
2. To activate a logical partition, complete the following steps:
a. In the navigation area, click the Resources icon
, and then click All Partitions.
b. Click the logical partition name that you want to activate.
c. In the navigation area, click Partition Actions > Operations > Activate.
d. Click OK.
3. To activate a logical partition for a specific system, complete the following steps:
a. In the navigation area, click the Resources icon
, and then click All Systems.
b. Click the system name in which you want to activate the logical partition.
c. In the navigation area, click Partitions > View Partitions.
d. Select logical partitions that you want to activate.
e. In the content pane, click Actions > Activate.
f. Click OK.
4. To verify that the logical partition start policy is set to User-Initiated, complete the following steps:
a. In the navigation area, click the Resources icon
, and then click All Systems.
b. Click the system name to view details.
c. In the navigation area, click Properties > Other Properties.
d. Click the Power-On Parameters tab. Ensure that the Partition start policy field is set to
User-Initiated.
Starting an IBM PowerKVM system
You can use the Intelligent Platform Management Interface (IPMI) to start an IBM PowerKVM system.
To start an IBM PowerKVM system, run the ipmitool -I lanplus -H FSP IP -P ipmipassword chassis
power on command from a remote system.
Connector locations
Learn about connector locations for servers and enclosures and expansion units.
Enclosure and expansion unit connectors
Learn about connector locations for enclosures and expansion units.
52 Power Systems: Installing the 5887 disk drive enclosure

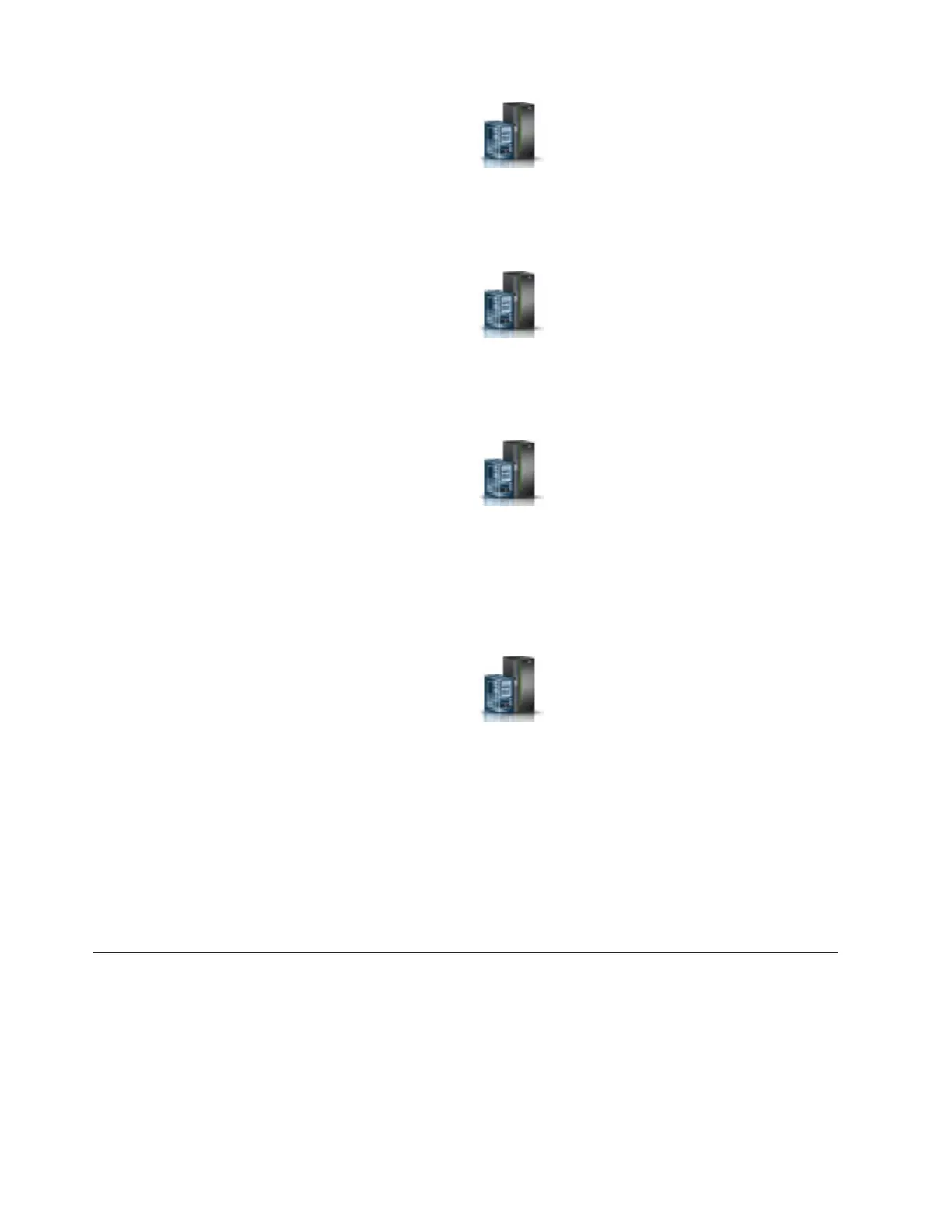 Loading...
Loading...