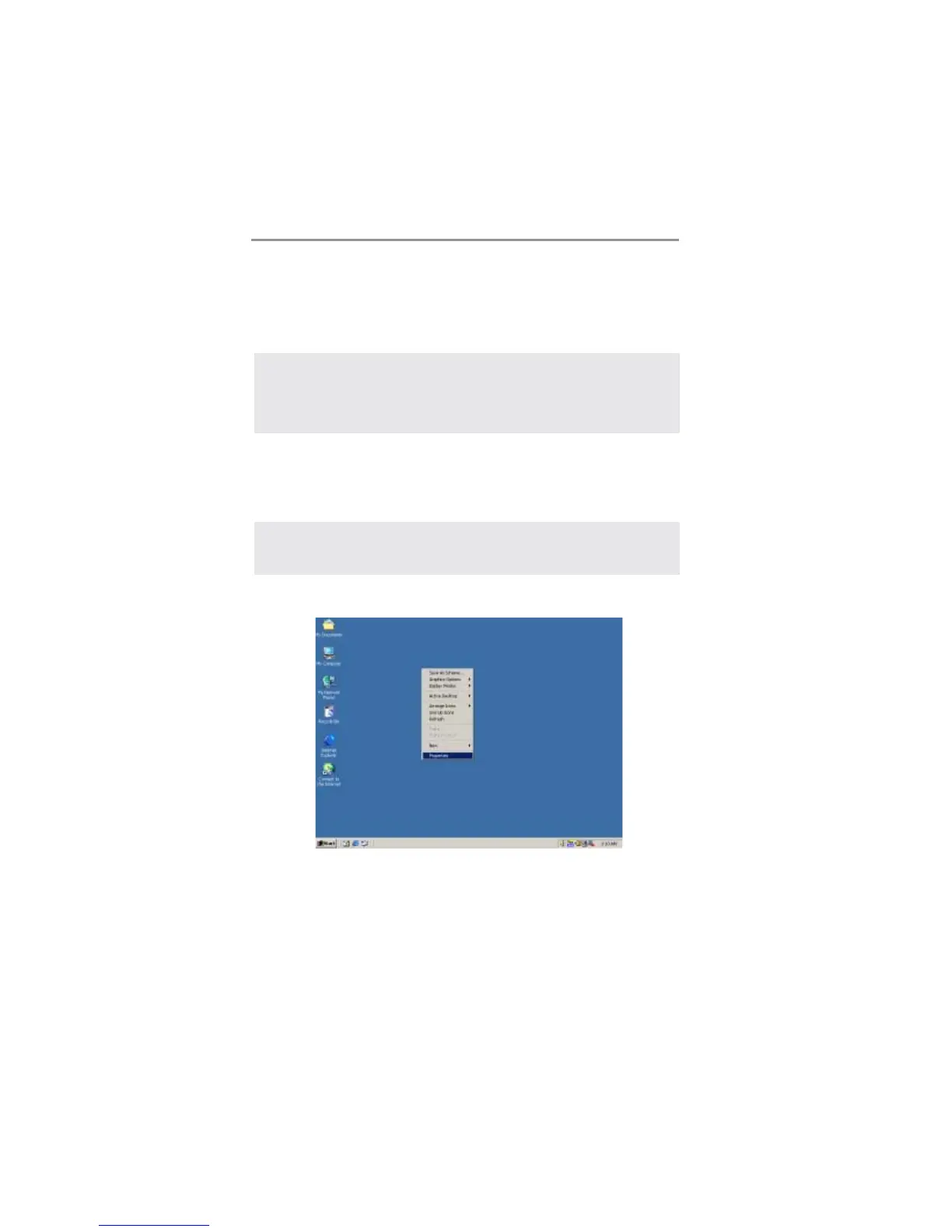24
Motherboard User’s Guide
Step 3: Remove the Onboard VGA Driver
Go to “Control Panel”
Choose “Add or Remove Programs”
Choose “Intel
®
Extreme Graphics Driver”
Click “Remove” and Restart the computer
Note: When you turn on the system, window might report Found New
Hardware Wizard, “Video Controller (VGA Compatible)” or “Video
Controller”. When you see the Found New Hardware Wizard dialogue
box, DO NOT insert any disk in your CD/DVD-ROM before clicking on the
“Next” button. The Windows Auto-search will not be finished till it can’t
search the related driver.
Step 4: Install the Onboard VGA Driver
Install the onboard VGA driver from our support CD to utilize Dual
Monitor Function. Here is the Driver Path:
CD-ROM:\VGA\Intel845g\WIN2K&XP\Graphics\Setup.exe
Restart the computer
Note: If the add-on AGP card driver and onboard VGA drivers are installed,
the dual-monitor display will be enabled. As soon as it is enabled, follow
the instructions to view the status of the dual-monitor display or adjust
the parameters of the two monitors.
Step 5: Right click the desktop. Select “Properties”
See the picture below.
Step 6: Select “Display Properties”
Click “Settings”
Then the parameters of the two monitors can be adjusted.

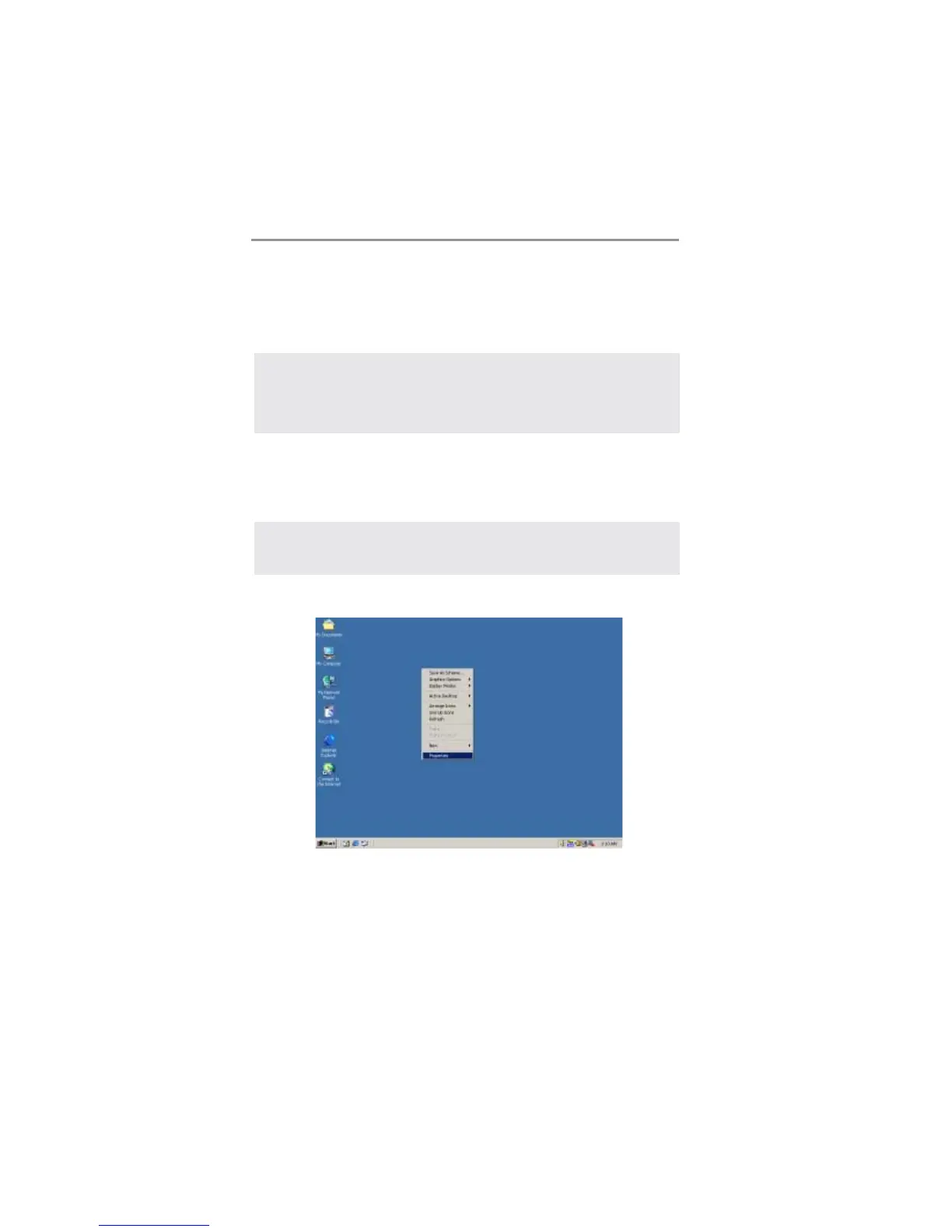 Loading...
Loading...