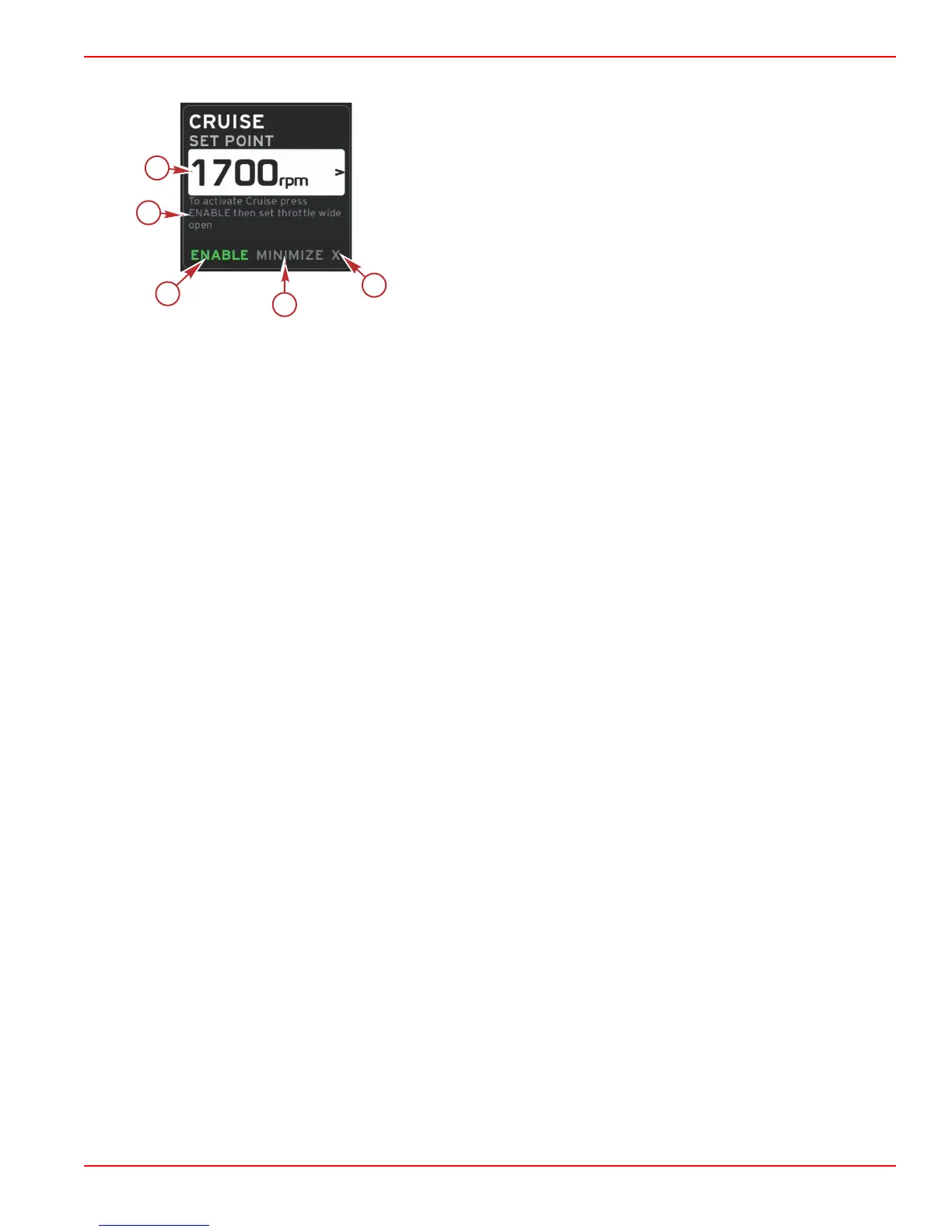Section 5 - Screen Navigation
90-8M0074776 eng MAY 2013 Page 41
b. Cruise status enable or disable.
a - Set‑point value
b - Instruction
c - Enable
d - Minimize
e - Exit
Cruise Navigation
Cruise mode will have a modified navigation system similar to Smart Tow. The footer section of the contextual panel allows the
operator to enable or disable cruise, minimize, or exit the program element. Footer navigation will follow the same basic
navigation selection strategy as other features.
1. Use the arrow keys to scroll through the selections.
2. Press enter to activate the selection.
a. Enable or disable turns the element feature on or off.
b. Minimize will hide cruise data and display CRUISE in the system tray. This allows the operator to display information
from other selected icons.
3. The set‑point adjustment selection field will be the default location at cruise start‑up. After the operator makes adjustments
to the desired settings, pressing the pages button will move the cursor to the enable/disable selection in the footer area of
the contextual data area.
a. Use the arrow keys to move between the set‑point selections.
b. When the selection box is outside the navigation area (set‑point field), the operator only needs to change the RPM or
speed adjustments. There is no need to press the enter button to engage the new setting.
4. Minimize is a feature that allows the operator to use the cruise feature while display addition data in the contextual data
area.
IMPORTANT: Set‑points cannot be adjusted when cruise is minimized.
a. Scroller bar icon selection is limited. Items that are not accessible will be grayed out when cruise is active.
b. If autopilot is active, and cruise is minimized, the system tray will display CRUISE in the system tray.
• Cruise data will be displayed over autopilot settings if the user selects the system tray
• If an autopilot popup warning occurs or the operator uses the autopilot CAN track pad, autopilot contextual data
will automatically fill the contextual data area. The operator will have to minimize to hide the popup data.
5. After minimize is activated, the system tray will display CRUISE.
6. When exit is selected while displaying cruise element and the operator presses enter, the cruise feature will be disabled.
The cruise icon will be displayed next to the system tray until another icon is selected from the scroller bar.
Troll Control Mode
The troll feature allows the operator to select a set‑point and adjust the value so that the vessel maintains a specific speed or
engine RPM.
• Troll is RPM based unless the vessel incorporated a Mercury Marine GPS into the control area network.
• If the vessel has a Mercury Marine GPS, vessel speed is the default setting.
• The operator can select either RPM set‑points or speed based set‑points. The type of troll option selection can be changed
in the Settings menu.
•
Use the arrow buttons highlight the troll icon. Refer to Scroller Bar Icons to identify the troll icon.
Troll control Contextual Data Area
Persistent Data Change
Troll will modify the persistent data area of the screen by incorporating an RPM indicator within the RPM sweep, similar to
Smart Tow and ECO Mode targets.
• When troll control mode is activated, elements of the persistent data will be modified to communicate:

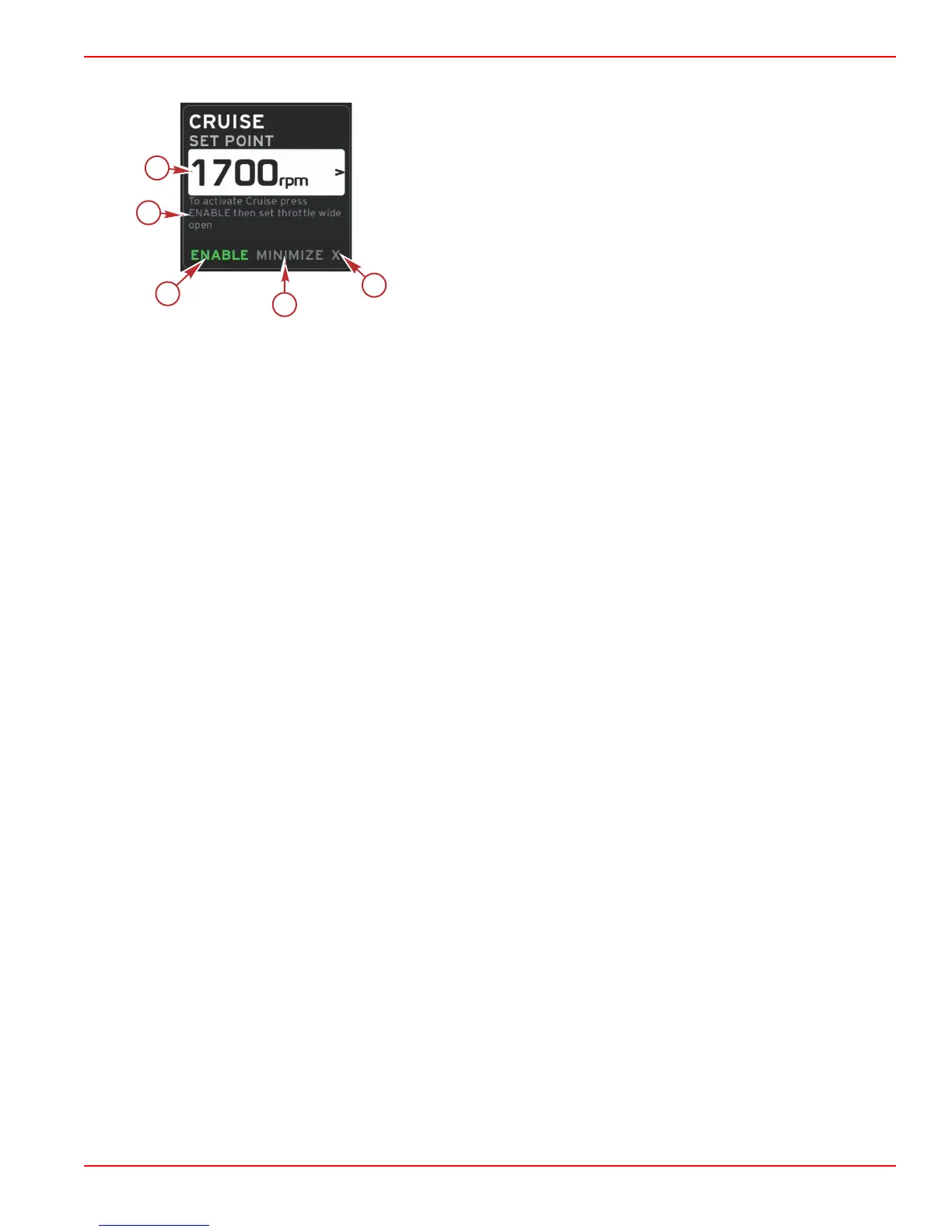 Loading...
Loading...