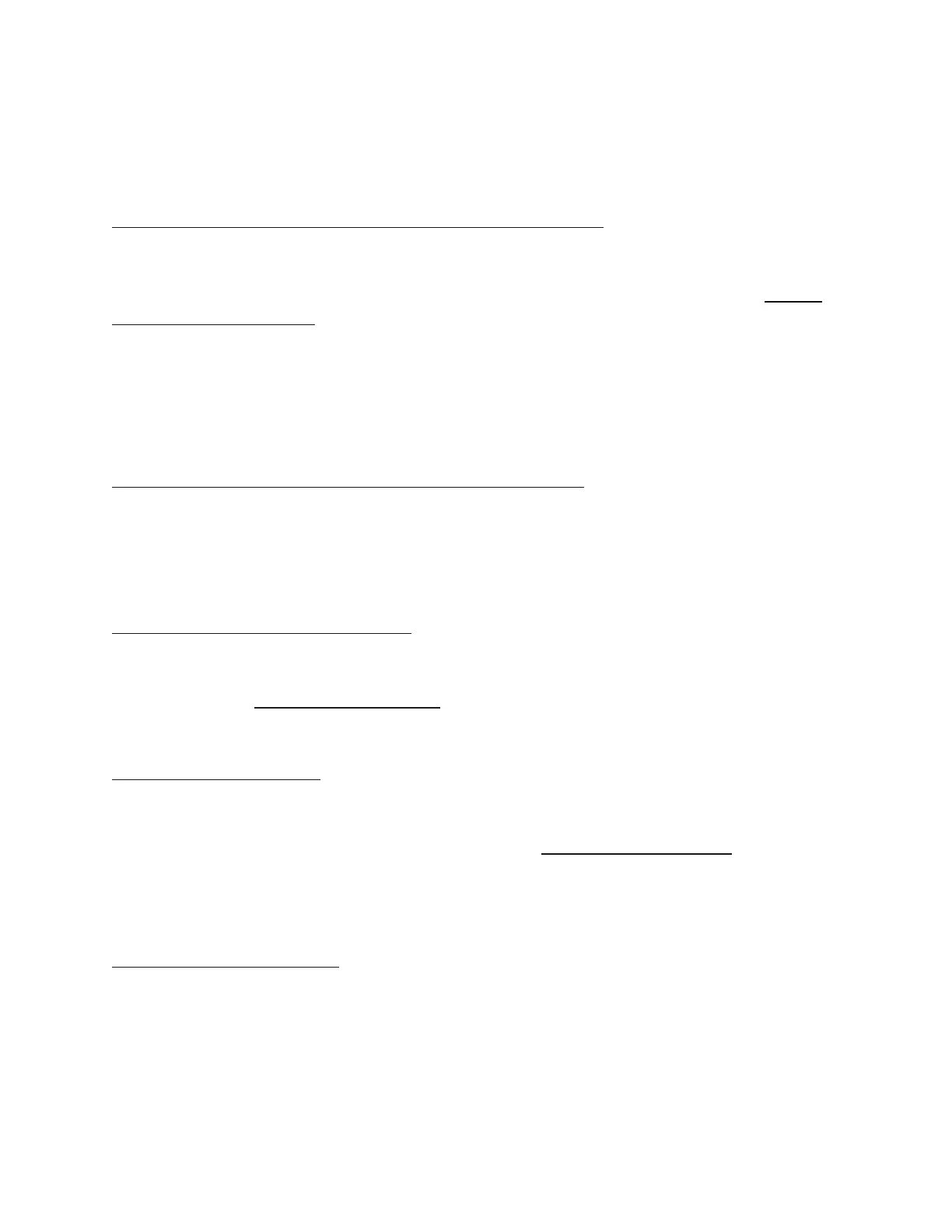Note: Microsoft Classroom Pen 1 and Microsoft Classroom Pen 2 don't support Bluetooth or
pen cap functionality.
Clicking or double-clicking the top button doesn't do what I want
Make sure Bluetooth is on and your pen is connected to your Surface. See the section My pen
won't pair with my Surface for details. You can change your pen shortcuts so the buttons do
what you want them to.
1. Go to Start > Settings > Devices > Pen & Windows Ink .
2. Under Pen shortcuts, select the apps you want your shortcuts to open.
The buttons don't work or the writing is jagged and inaccurate
Try pairing your pen with your Surface again.
The pen tip is broken, lost, or worn out
For more info, see Replace Surface Pen tips.
Request a replacement pen
If you'd like to request a replacement Surface Pen, go to Device service and repair. Sign in with
your Microsoft account and select a Surface or register a new device.
Once you select a registered device, you'll see replacement offers based on your warranty
status and eligibility for exchange. To learn more about the Surface Warranty you can visit
Surface Warranty Information.

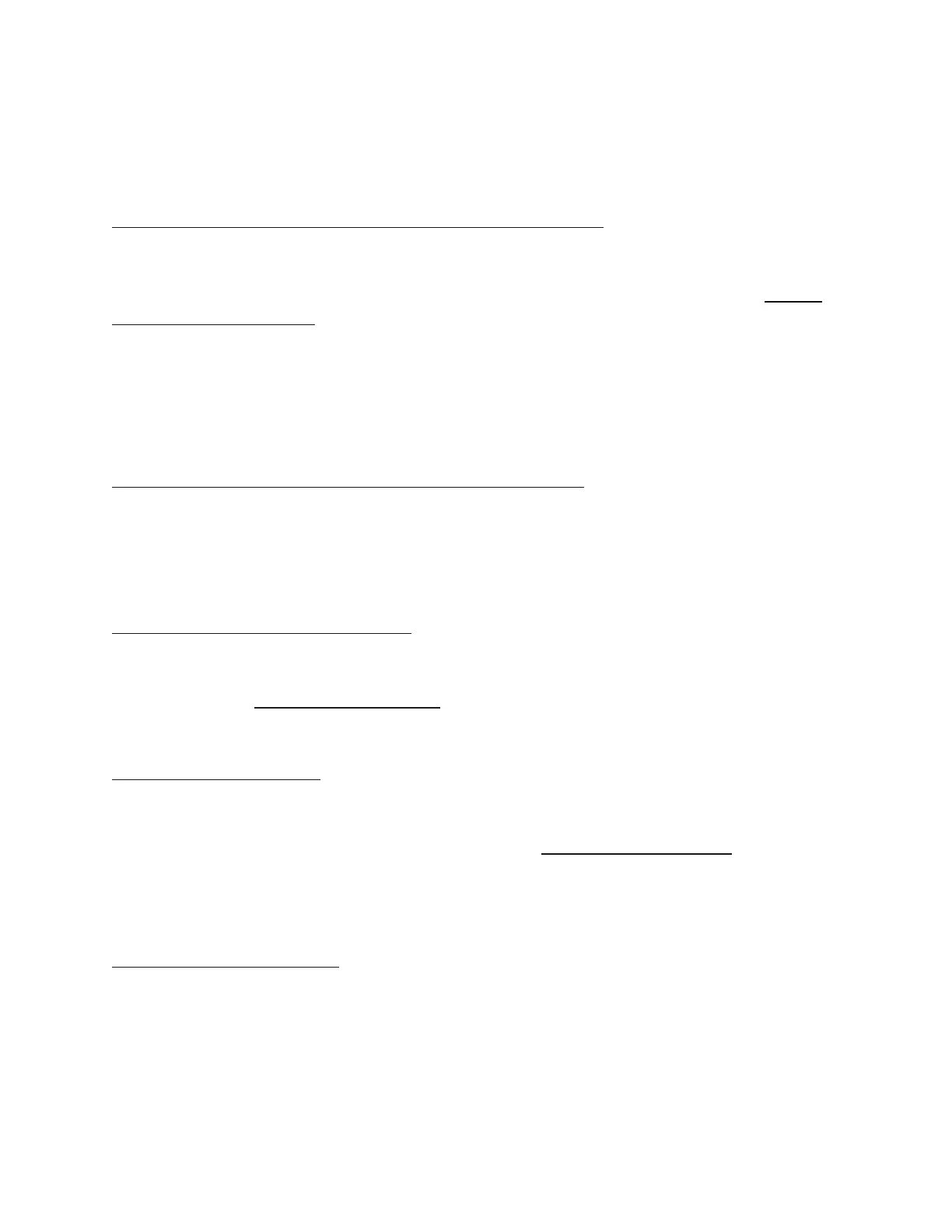 Loading...
Loading...