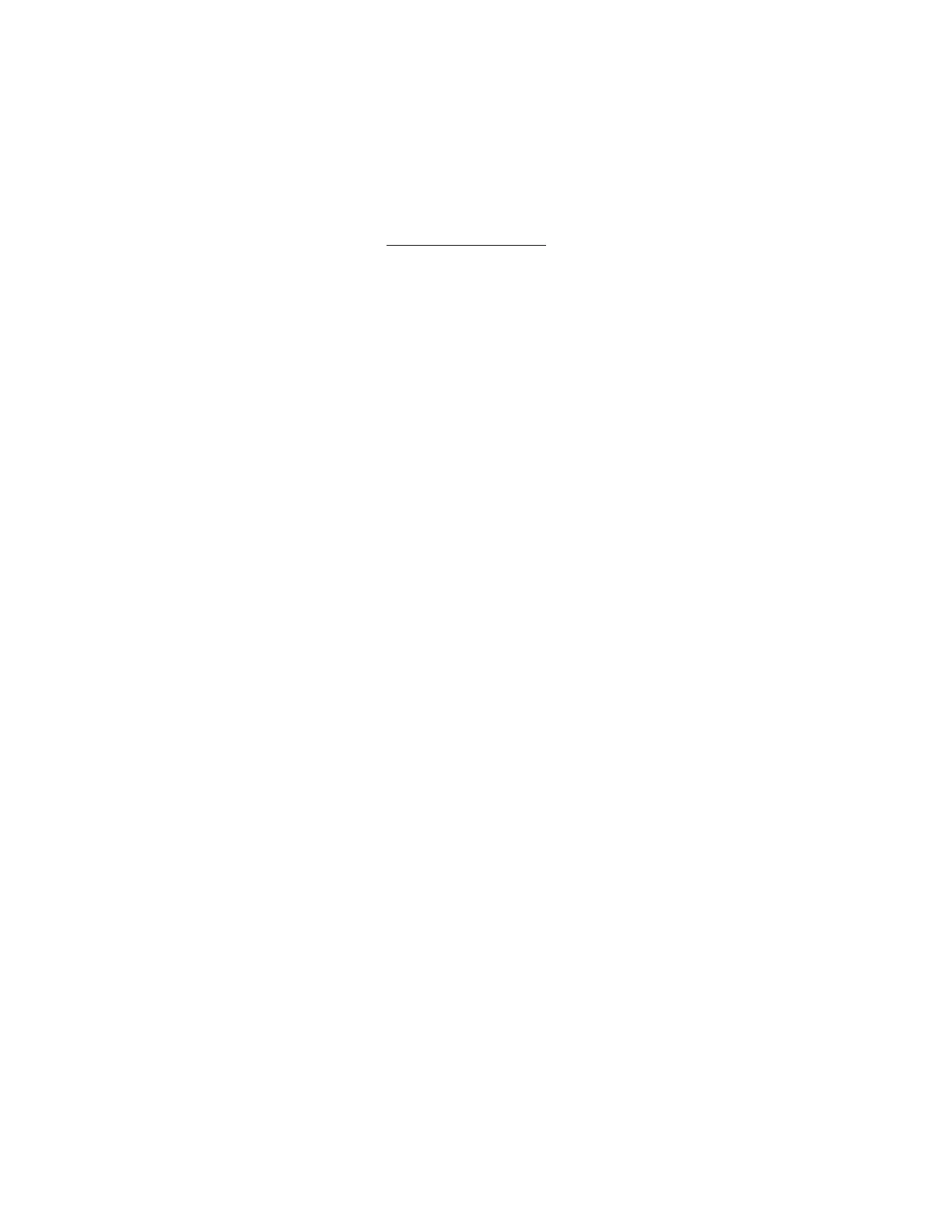1. Attach the top of your keyboard to the bottom of your Surface Pro X.
2. Place your pen in the storage tray. Wait for a moment or allow the pen to fully charge.
When you're ready, remove the pen to start writing on your Surface.
When the LED light on your Slim Pen turns amber, place it in the storage tray to charge it. for
more info about the LED light, go to Use Surface Slim Pen.
Connect your Slim Pen to a Surface
There are two ways to automatically connect your Slim Pen to a Surface Pro X. Here's how:
Place your pen in the storage tray of a Surface Pro X Signature Keyboard, then remove
it.
Use Swift Connect to automatically connect your Slim Pen. To do this, simply write on
the screen with your pen. A setup experience will appear and help you customize your
pen.
You can also pair your device using Bluetooth. Here's how:
1. Select Start > Settings > Devices > Add Bluetooth or other device > Bluetooth .
2. Press and hold the top button of your pen for 5-7 seconds until the LED light flashes
white to turn on Bluetooth pairing mode.
3. Select Surface Slim Pen to pair your pen.
Use the top button
Press the top button of your Slim Pen to launch Microsoft Whiteboard. To customize the top
button shortcuts or change pen settings, select Start > Settings > Devices > Pen & Windows
Ink .
General cleaning recommendations
To keep your Surface looking and working great, use a soft lint-free cloth (microfiber cloths
work great) dampened with a little bit of mild soap and water, or screen wipes. Clean every 3-6
months or whenever needed.
Important: Don't apply liquids directly to your Surface.
Touchscreen care
Scratches, finger grease, dust, chemicals, and ultraviolet light can affect the performance of
your touchscreen. Here are a few things you can do to help protect the screen:
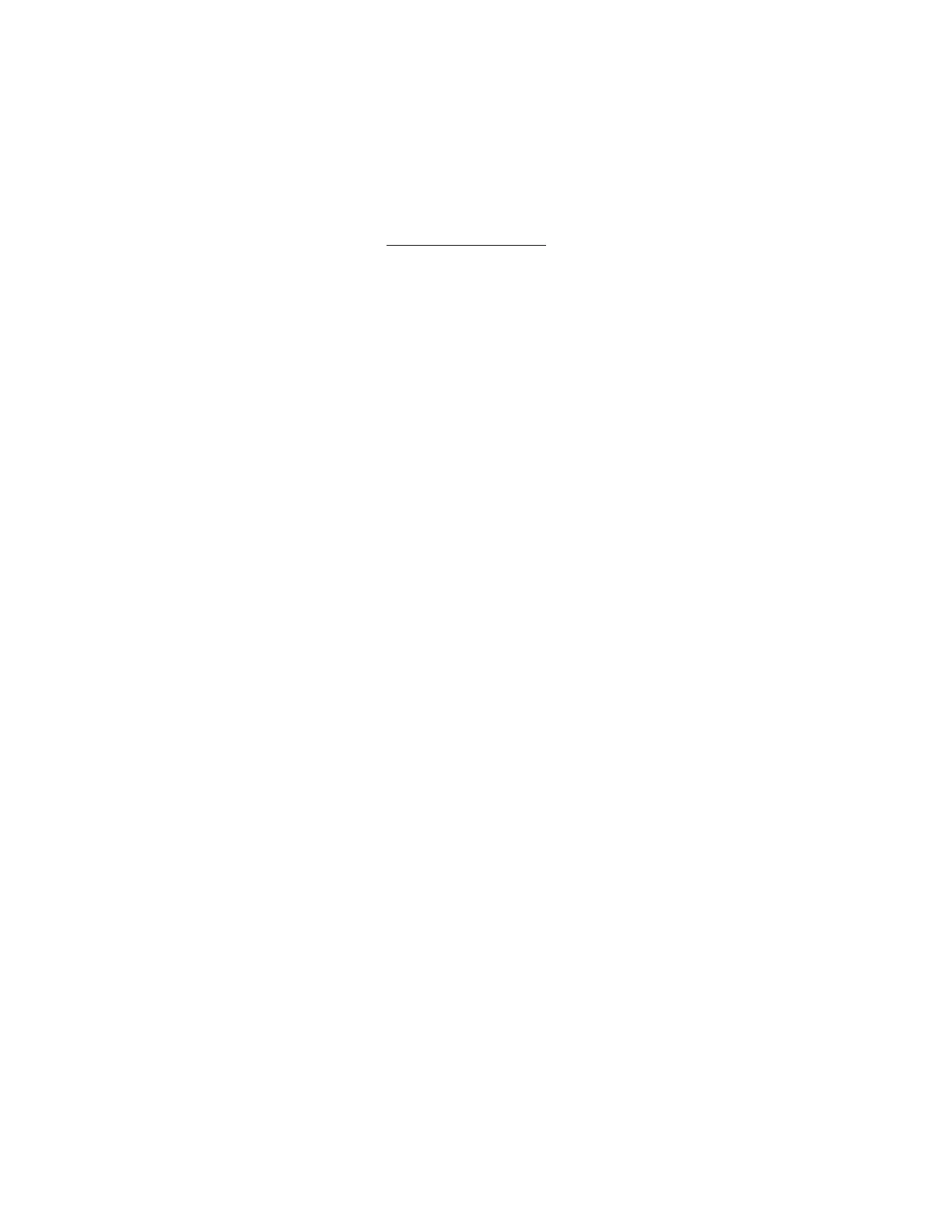 Loading...
Loading...