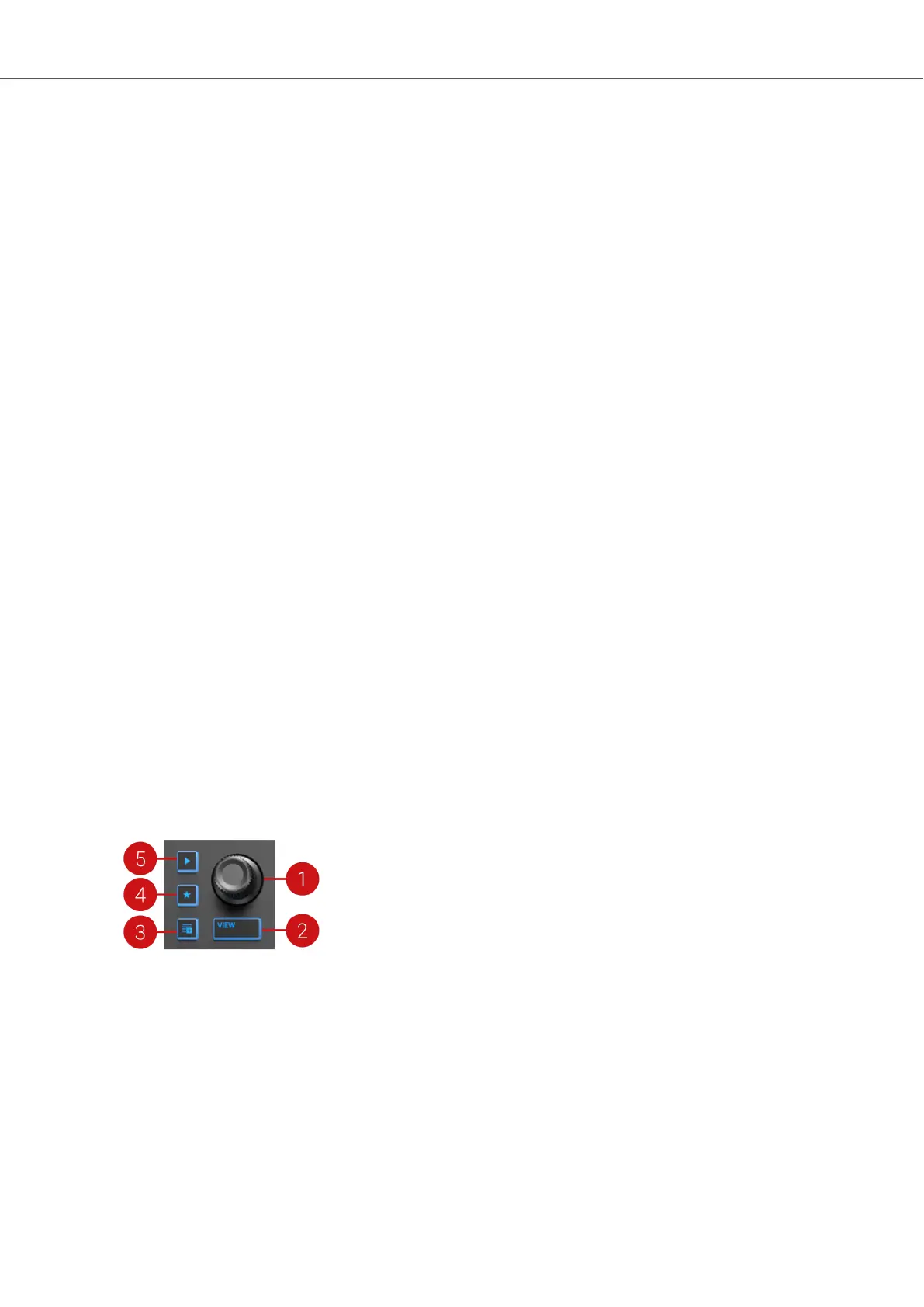(6) Pad section: You can use the Pads to store and trigger Cue Points and Loops, and to control
Samples and STEM Files. The individual function depends on the selected Pad mode and on the
selected Deck Type.
(7) Play/Pause: Lets you start or pause the track playback on that Deck. The button brightly lights
up green during playback.
(8) CUE: Lets you start track playback from the Floating Cue Point when the Deck is stopped.
Moves the playback position back to the Cue point during playback.
(9) SHIFT: When you hold SHIFT, you are provided with the secondary functions of some control
elements on the S3.
(10) DECK SELECT buttons: Allow you to switch between TRAKTOR Decks A and C on the left
Deck, and between TRAKTOR Decks B and C on the right Deck.
(11) JOG button: Enables JOG mode (Jog Wheel mode) for the Jog Wheel.
(12) GRID button: Enables GRID mode to manually correct the beatgrid for the current track using
the Jog Wheel.
(13) MOVE encoder: Allows you to jump within the track. When looping is enabled, the MOVE
encoder allows you to move the Loop forward and backward in the track.
(14) PAD MODE: Determines whether you are triggering and saving cue points and loops or con-
trolling samples with Pads.
(15) LOOP encoder: Allows you to enable/disable Looping as well as changing the Loop size.
(16) REV button: Plays back the track in reverse when in Flux mode. When you press the REV
button, this automatically enables Flux mode as long as the REV button is pressed.
(17) FLX button: Enables Flux mode for that Deck.
4.1.1. Browse Controls
The Browse controls let you browse the Track Collection to find and load tracks as well as preview
tracks and prepare playlists.
(1) Browse encoder: You select tracks in the Track List by turning the Browse encoder and you
can load the selected track into the Deck by pressing the Browse encoder. You can also use the
Browse encoder to seek within the track that is playing in the Preview Player.
(2) VIEW button: Maximizes or minimizes the Browser view in the TRAKTOR software.
(3) Preparation List button: Assigns a track to the Preparation List.
(4) Star button: When this button is held the Browse encoder then selects favorites.
(5) Preview Player: Loads a track into the Preview Player in TRAKTOR's Browser and plays it
back.
TRAKTOR KONTROL S3 Overview
9

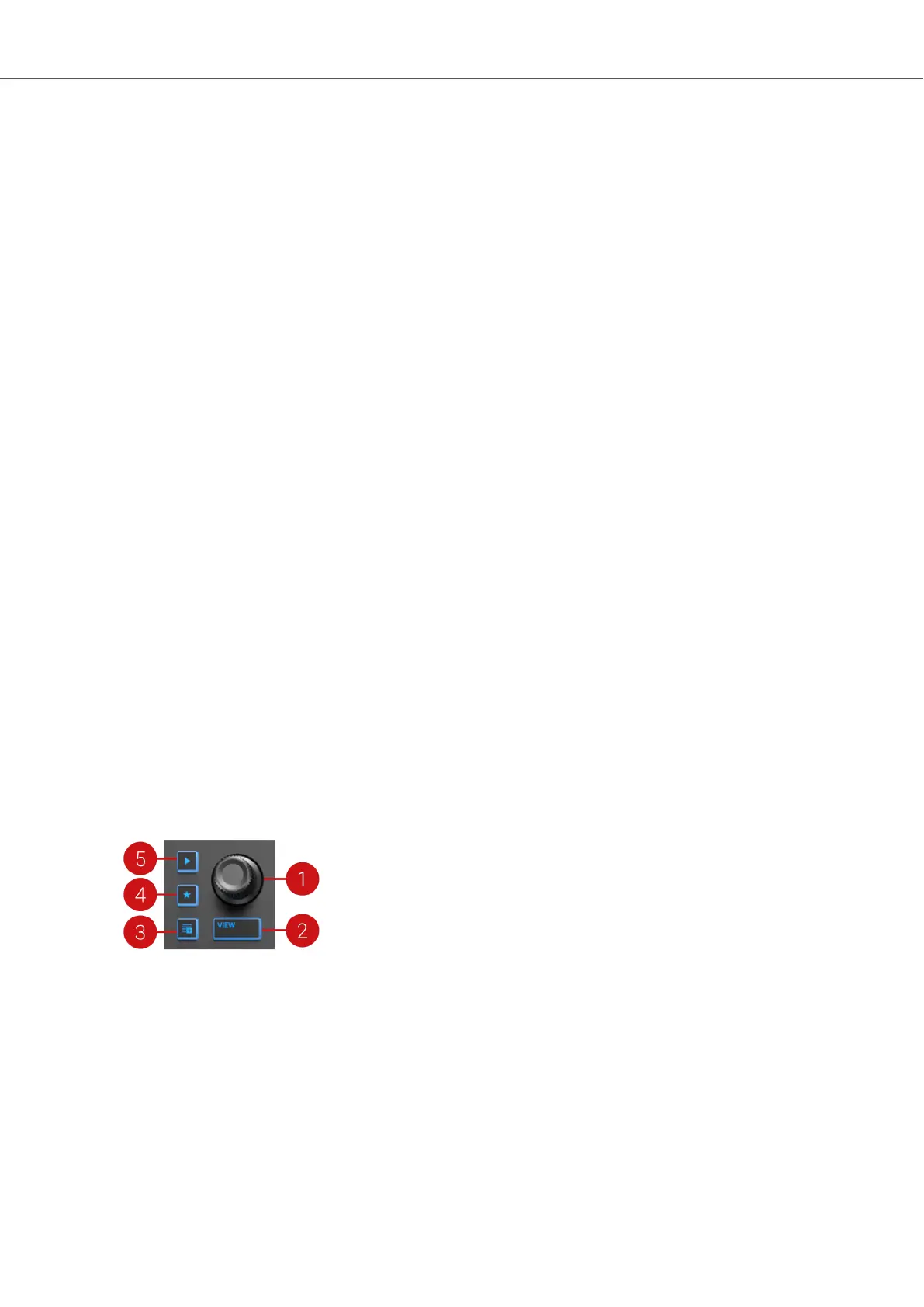 Loading...
Loading...