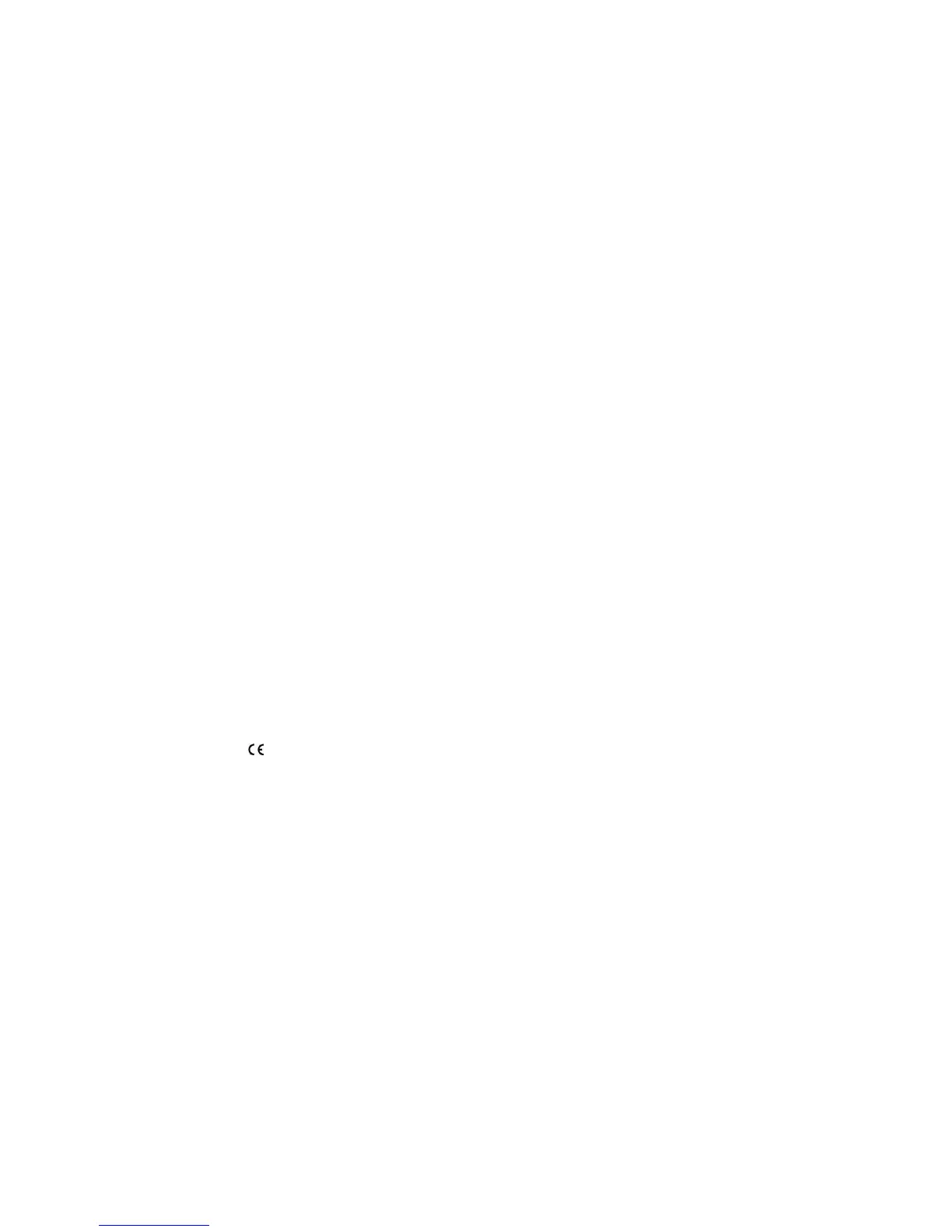Access the Switch From a Windows-Based Computer
1. Open Windows Explorer.
2. Click the Network link.
3. If prompted, enable the Network Discovery feature.
4. Under Network Infrastructure, locate the GS110EMX.
5. Double-click GS110EMX (xx:xx:xx:xx:xx:xx) (where xx:xx:xx:xx:xx:xx is
the MAC address of the switch).
The login page of the management interface opens.
6. Enter the default switch password, which is password.
The Home page displays. The IP address of the switch displays on the Home
page.
Access the Switch From a Mac
1. Open the Safari browser.
2. Select Safari > Preferences.
The General page displays.
3. Click the Advanced tab.
The Advanced page displays.
4. Select the Include Bonjour in the Bookmarks Menu check box.
5. Close the Advanced page.
6. Select Bookmarks > Bonjour > GS110EMX (xx:xx:xx:xx:xx:xx) (where
xx:xx:xx:xx:xx:xx is the MAC address of the switch), or Bookmarks >
Bonjour > Webpages GS110EMX (xx:xx:xx:xx:xx:xx), depending on
your Mac OS version.
The login page of the management interface opens.
7. Enter the default switch password, which is password.
The Home page displays. The IP address of the switch displays on the Home
page.
NETGEAR INTL LTD
Building 3, University Technology Centre
Curraheen Road, Cork, Ireland
© NETGEAR, Inc., NETGEAR and the NETGEAR Logo
are trademarks of NETGEAR, Inc. Any non-NETGEAR
trademarks are used for reference purposes only.
Support
Thank you for selecting NETGEAR products. You can visit
www.netgear.com/support to register your product, get help, access the latest
downloads and user manuals, and join our community. We recommend that you
use only ocial NETGEAR support resources.
For the current EU Declaration of Conformity, visit
http://support.netgear.com/app/answers/detail/a_id/11621/.
For regulatory compliance information, visit
http://www.netgear.com/about/regulatory/. See the regulatory compliance
document before connecting the power supply.
Si ce produit est vendu au Canada, vous pouvez accéder à ce document en français
canadien à http://downloadcenter.netgear.com/other/.
(If this product is sold in Canada, you can access this document in
Canadian-French at http://downloadcenter.netgear.com/other/.)
Configure the Switch With the ProSAFE Plus Utility
The ProSAFE Plus Utility runs on Windows-based computers. To download the
utility, visit netgear.com/support/product/PCU.
1. Double-click the ProSAFE Plus Utility icon.
The configuration home page displays a list of Smart Managed Plus Series
switches that it discovers on the local network.
2. From the list, select the switch that you want to configure.
3. When prompted, enter the password.
The default password is password.
4. Use the utility to configure the switch settings.
For more information about the ProSAFE Plus Utility, access the user manual
through a link that is available from the Help tab of the utility or visit
netgear.com/support/product/PCU to download the user manual.
Configure the Switch With a Static IP Address
1. Configure a computer with a static IP address in the 192.168.0.x subnet.
Note: If you are unsure how to do this, visit netgear.com/support/ and search
for Static IP address on computer.
2. Plug the switch into a power outlet and connect your computer to the switch
using an Ethernet cable.
3. Open a web browser and enter 192.168.0.239 in the address bar.
The default IP address of the switch is 192.168.0.239. A login page displays.
4. Enter password for the password.
The System Information page displays.
5. From the DHCP Mode menu, select Disable.
6. Enter the static IP address, subnet mask, and default gateway IP address that
you want to assign to the switch.
7. Click the Apply button.
Your settings are saved.
Attach the Switch to a Wall
To attach the switch to a wall, you need the wall-mount screws that are supplied
with the switch.
¾ To attach the switch to a wall:
1. Locate the two mount holes on the bottom panel of the switch.
2. Mark and drill two mounting holes in the wall where you want to mount the
switch.
The two mounting holes must be at a precise distance of 108.4 mm
(4.27 in.) from each other.
3. Insert the supplied anchors into the wall and tighten the supplied screws with
a No. 2 Phillips screwdriver.
Leave about 4 mm (about 0.125 in.) of each screw protruding from the wall
so that you can insert the screws into the holes on the bottom panel.
Install the Switch in a Rack
To install the switch in a rack, you need the rack-mount brackets and screws that
are supplied with the switch.
¾ To install the switch in a rack:
1. Attach the supplied mounting brackets to the side of the switch.
Insert the screws provided in the product package through each bracket and
into the bracket mounting holes in the switch.
2. Tighten the screws with a No. 2 Phillips screwdriver to secure each bracket.
3. Align the mounting holes in the brackets with the holes in the rack, and insert
two pan-head screws with nylon washers through each bracket and into the
rack.
4. Tighten the screws with a No. 2 Phillips screwdriver to secure mounting
brackets to the rack.

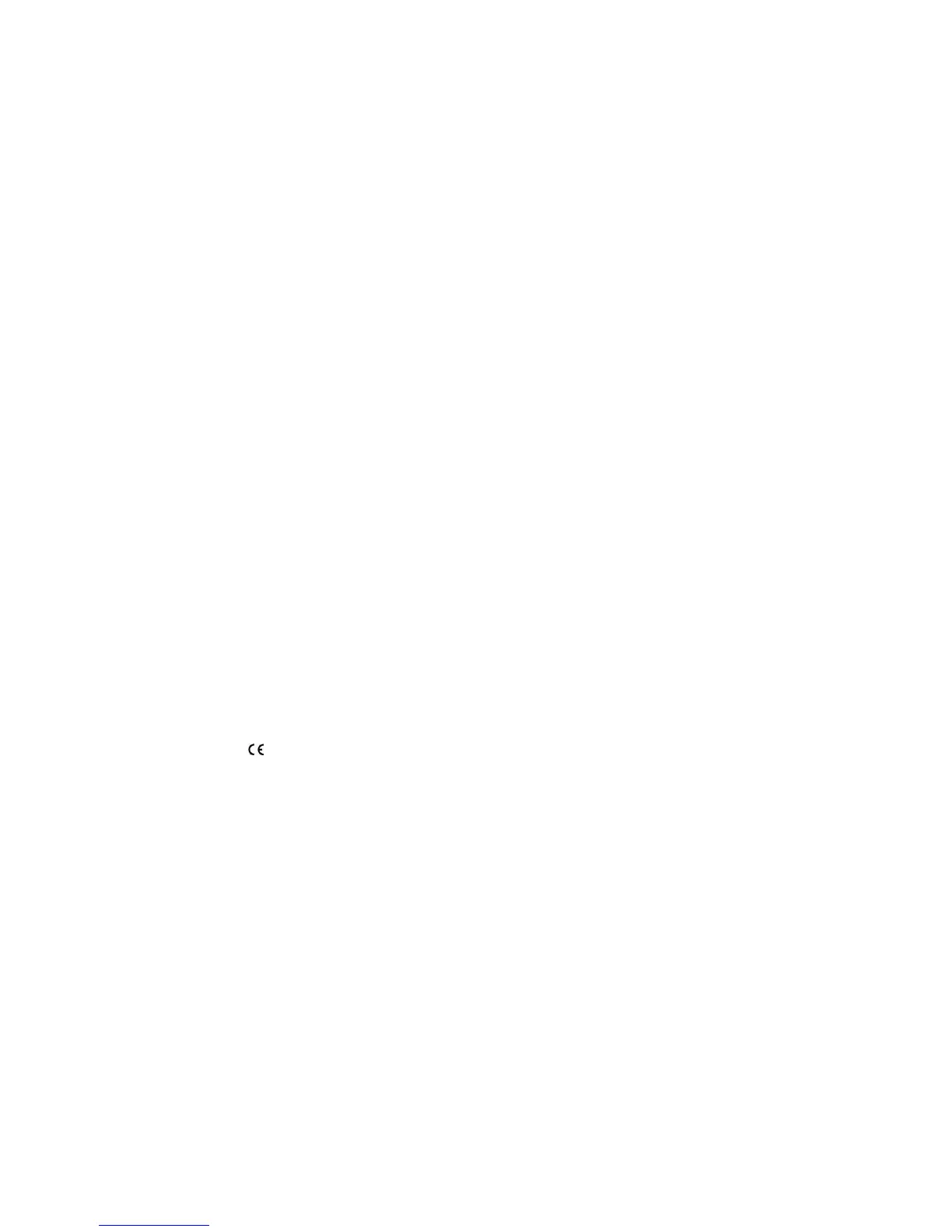 Loading...
Loading...