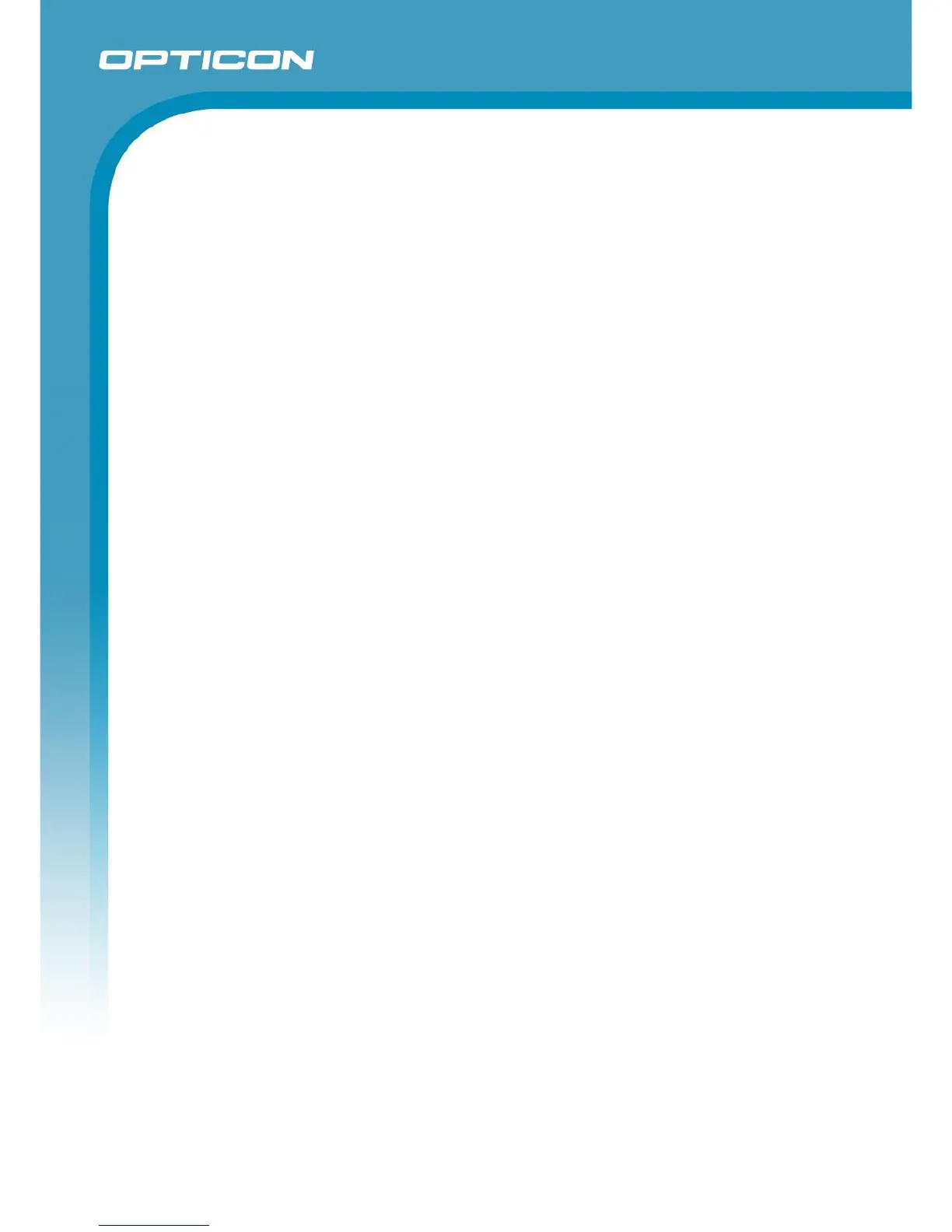Opticon ESL
ESL Server manual
v1.0.62.2
90
If the connection was successful, then press ‘Apply’ to save the settings.
To create the product tables, use the Import-button to ‘Import’ the query-file:
‘/Examples/SQLite/products_sqlite.sql’
The product data should now appear in the Data-tab.
Since SQLite is file based, accessing the database file from a 3
rd
party application can result in
locked database errors. Therefor it is recommended to apply changes to the product and link table
using CSV-files.
A compatible CSV-file for this demo product table can be found here:
‘/Examples/CSV/products.csv’
This file can be imported using the ‘Import’-button or by placing it in the configured Input-folder.
See chapter 11 for more information on using the Web application for linking and monitoring.
See ‘Appendix A: Demo barcodes’ to demonstrate linking products using EAN/UPC barcodes
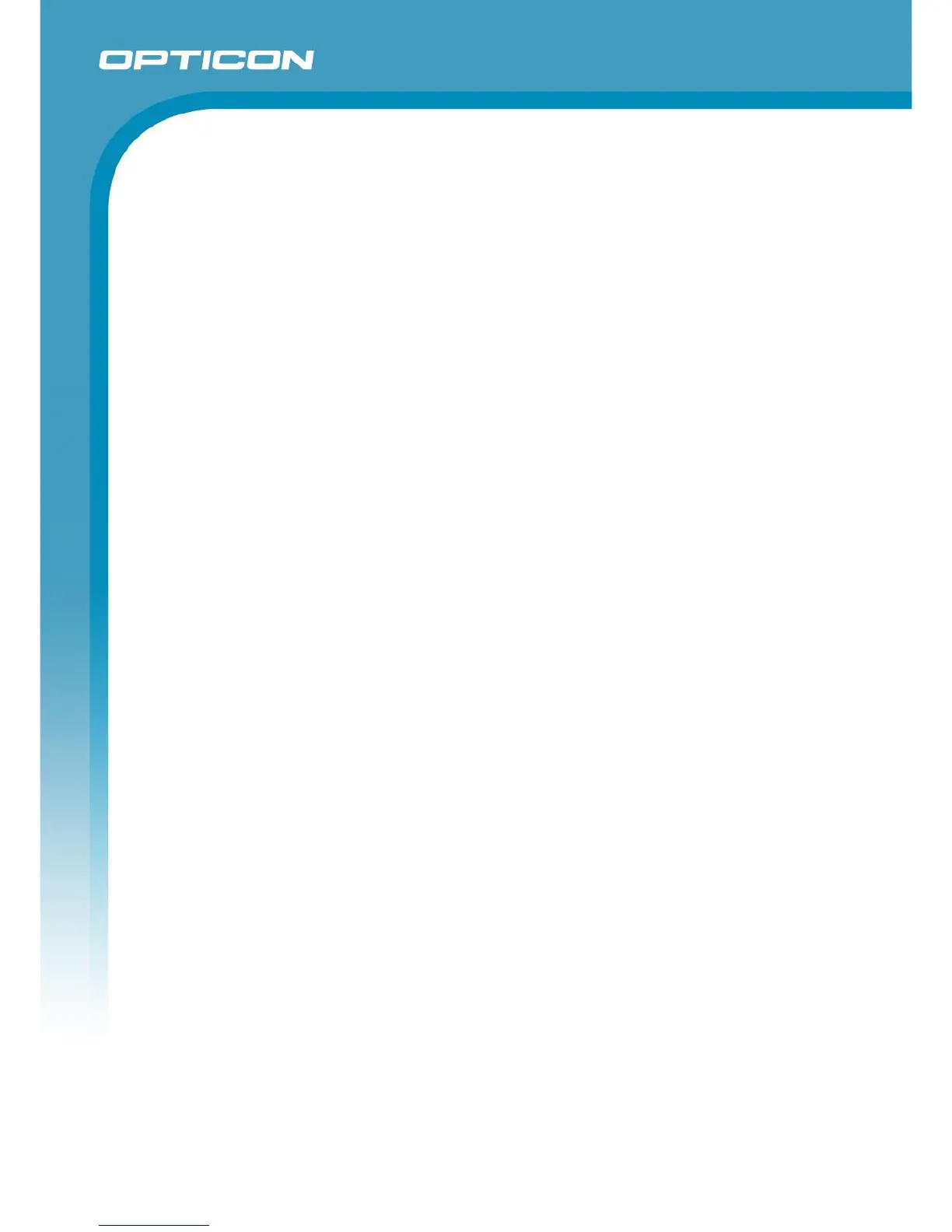 Loading...
Loading...