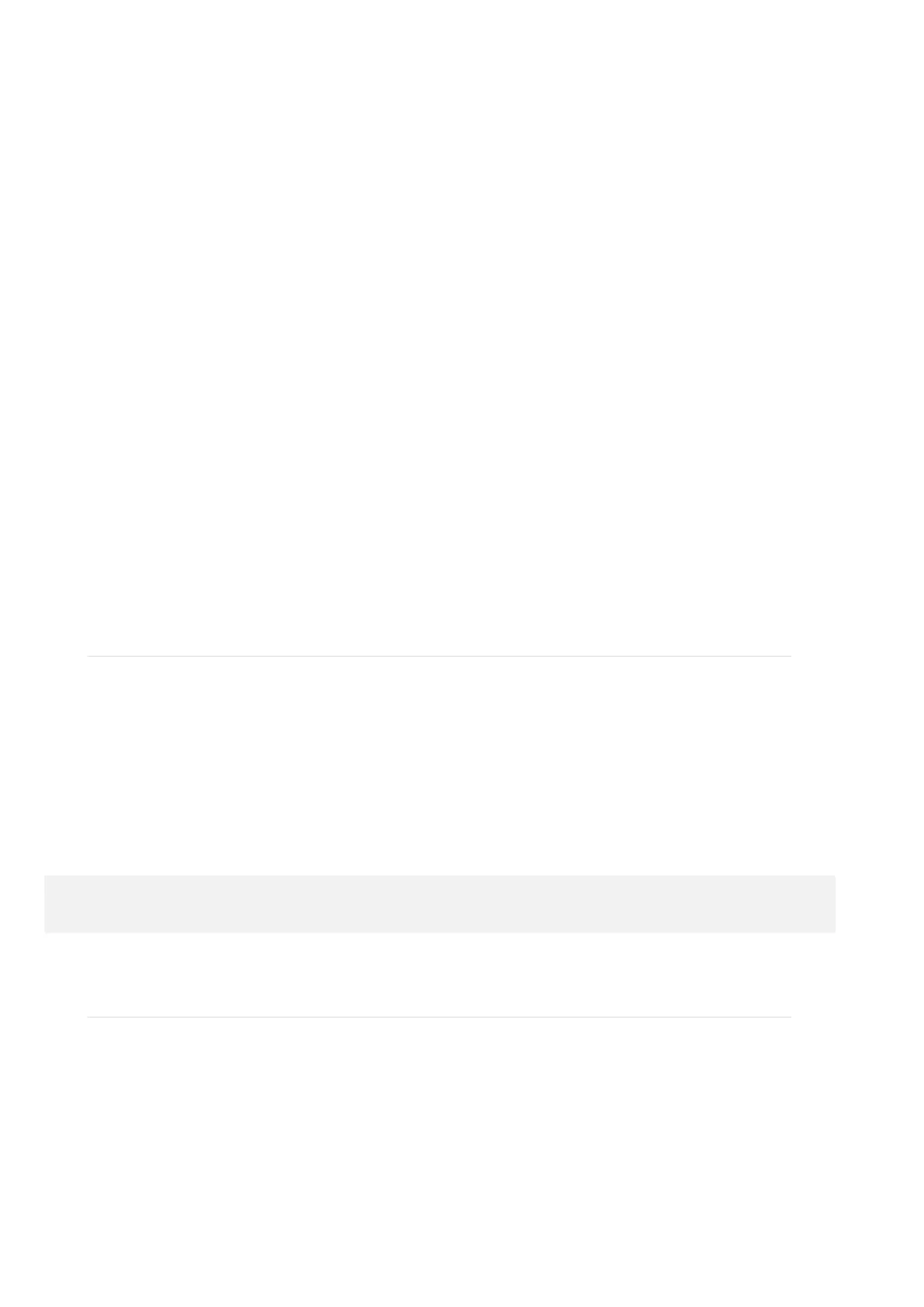macOS
1.1. Drag the icon for the disk you wish to unmount to the trash can; OR
2.2. Right-click the disk icon on the desktop, then click “Eject”; OR
3.3. Highlight the disk on your Desktop and press Command-E.
Windows
1.1. Go to the System Tray (located in the lower right corner of your screen). Click on the
“Eject” icon (a small green arrow over a hardware image).
2.2. A message will appear, detailing the devices that the “Eject” icon controls, i.e., “Safely
remove...” Click on this prompt.
3.3. You will then see a message that says, “Safe to Remove Hardware.” It is now safe to
disconnect the Mercury Elite Pro Dock from the computer.
•• The steps above are applicable to Windows 10 build 1803 and earlier. If you are using
Windows 10 build 1809 (October 2018) or later, you can eject the drive by clicking the
‘Show hidden items’ menu in the Taskbar, then clicking ‘Safely Remove Hardware
and Eject Media’, and last select the ‘Eject’ option for this volume.
3.3 Usage Notes
•• Opening a pre-built (NVMe SSD installed from factory) OWC Express 1M2 VOIDS the
warranty.
•• NVMe SSDs with heat sinks will not fit and are not supported.
•• Hosts with Thunderbolt 3 ports will experience performance up to USB 10Gb/s.
•• Not compatible with the front USB-C or USB-A ports of a Sony Playstation 5.
Support Resources
4.1 Troubleshooting
•• Verify the USB4 cable is securely connected between the OWC Express 1M2 and
host.
•• Connect the OWC Express 1M2 and host with a different USB4 cable.

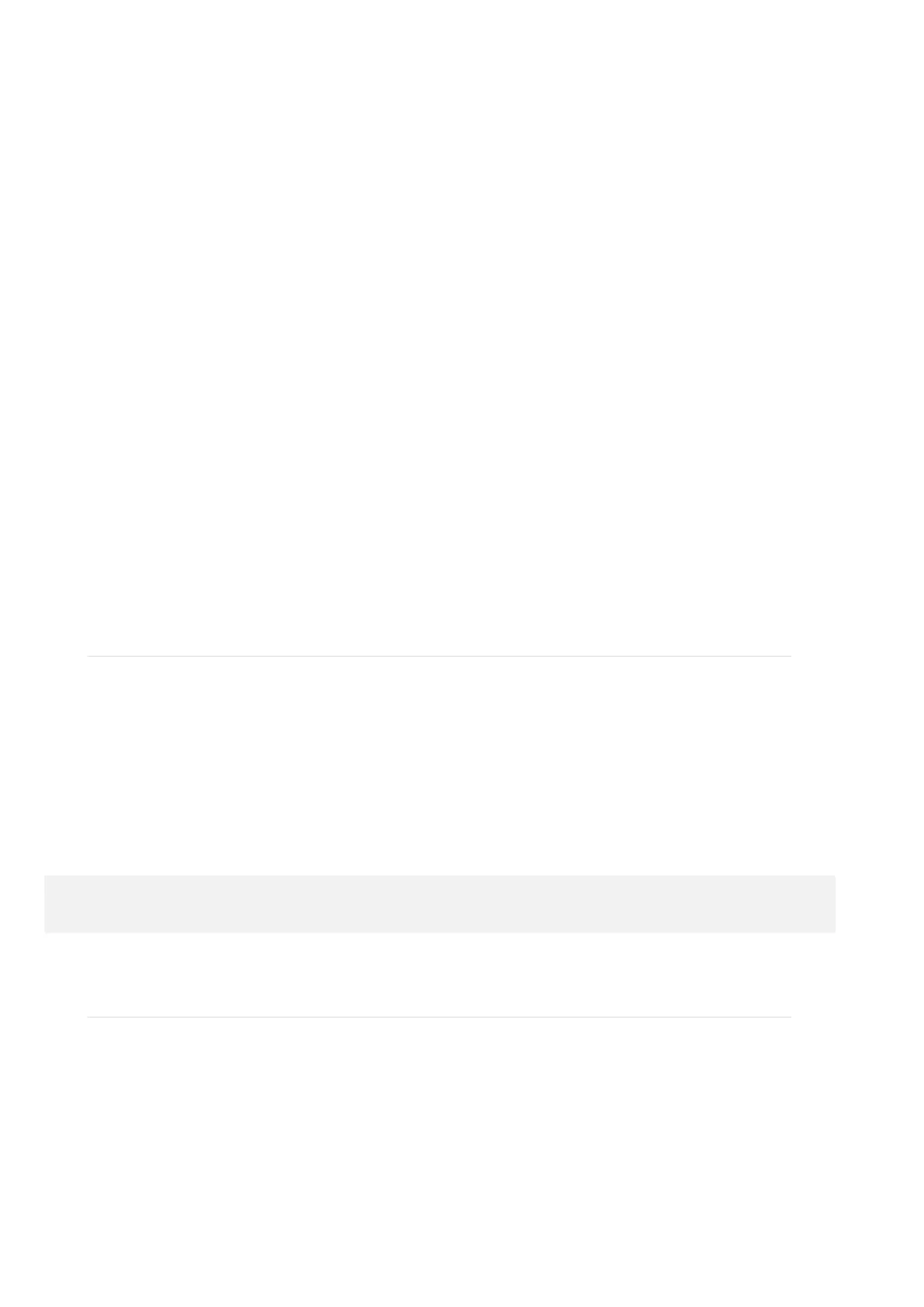 Loading...
Loading...