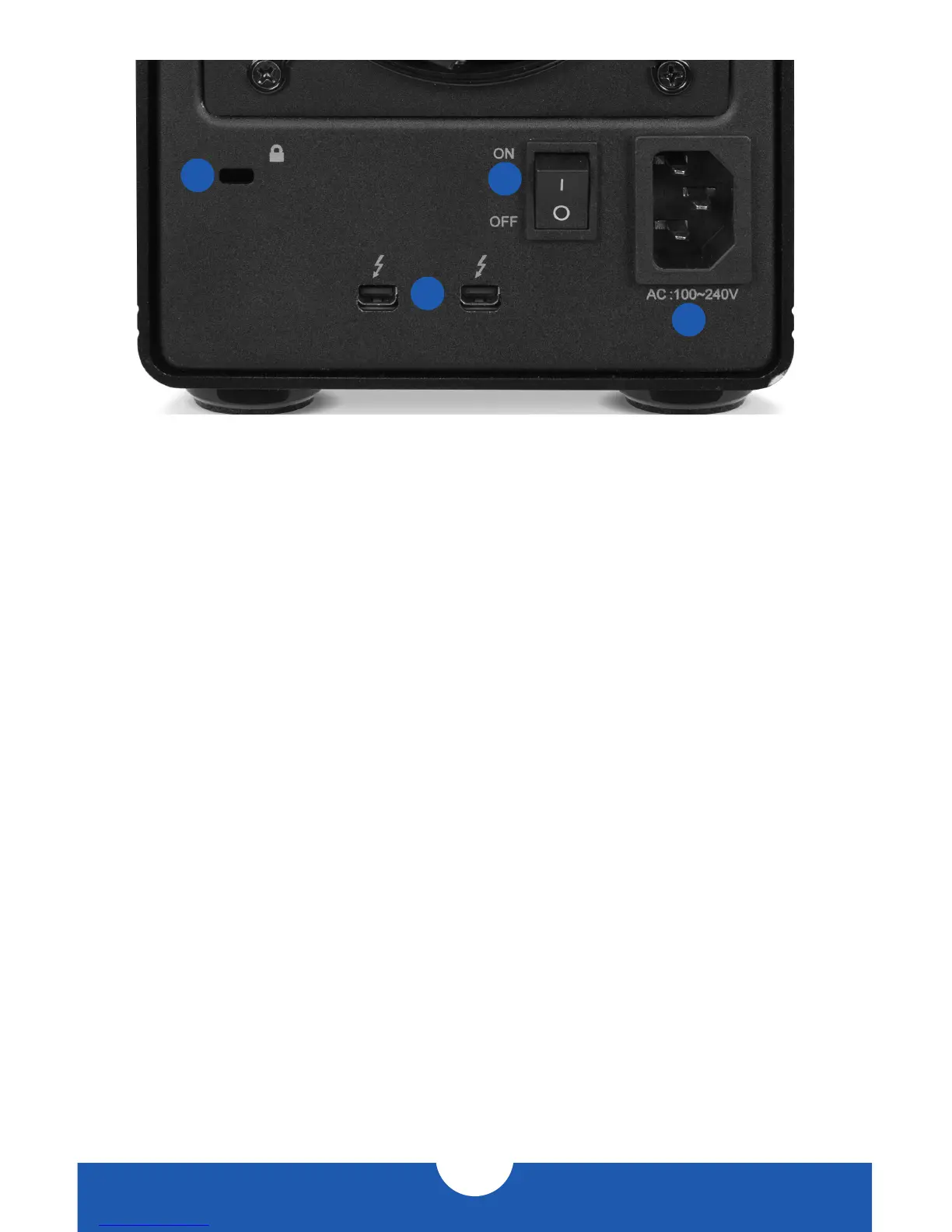OWC THUNDERBAY 4
INTRODUCTION
2
1.5 REAR VIEW
1.5.1 Rear Features
1. Kensington® Security Slot — Connect a security tether here.
2. Thunderbolt 2 ports — Attach the included Thunderbolt cable to one of these ports
and to your computer, or to another Thunderbolt device. Use the other Thunderbolt 2
port to add more Thunderbolt devices to the chain.
3. On/o switch — Turn on and off power to the ThunderBay 4 here.
4. Power input — Connect the included power cable here.
NOTE:
•Although the on/off switch controls power to the device, the ThunderBay 4 requires a
data signal in order to turn on. As long as the on/off switch is in the ‘on’ position, the
ThunderBay 4 will turn on when it receives a data signal through the Thunderbolt cable.
If there is no Thunderbolt cable connected, or if the computer is off or in a sleep or
hibernation mode, the ThunderBay 4 will turn off and its power LED will turn orange to
indicate that it is not receiving a data signal.
•In order to use any Thunderbolt devices chained through the ThunderBay 4, the on/off
switch of the ThunderBay 4 must be in the ‘on’ position.
•Thunderbolt device chains can support up to six Thunderbolt devices.
•Thunderbolt 2 is backwards compatible with Thunderbolt, but any devices connected
in a Thunderbolt chain after a Thunderbolt device will operate at original Thunderbolt
speed (10Gb/s) rather than Thunderbolt 2 speed (20Gb/s). If mixing Thunderbolt 2 and
original Thunderbolt devices, make sure all Thunderbolt 2 devices are in front of the
Thunderbolt devices (i.e. computer>Thunderbolt 2 devices>Thunderbolt devices).
•For the safe removal of your drive and to ensure that no data is lost, always eject or
unmount the drive from your operating system before powering off.
1
2
3
4

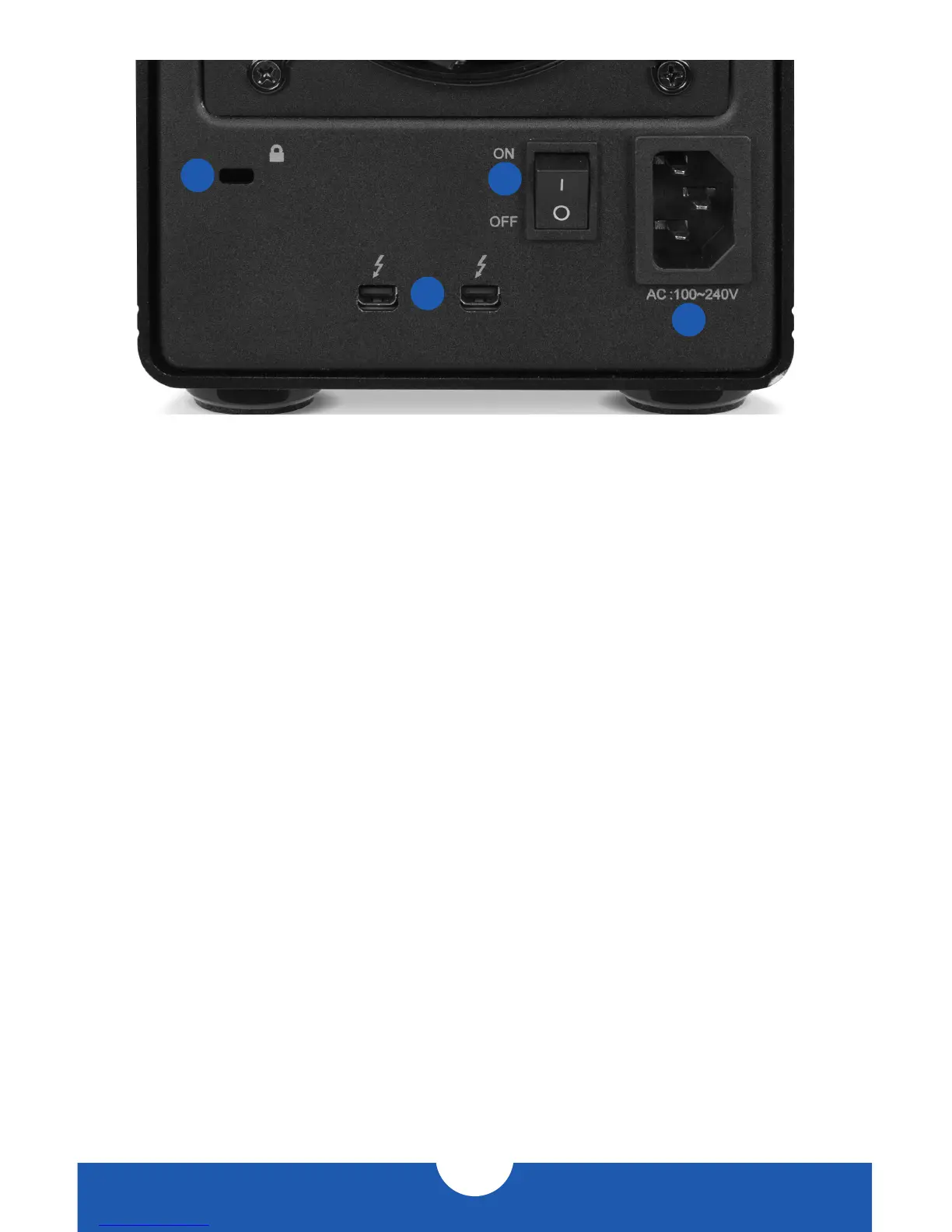 Loading...
Loading...