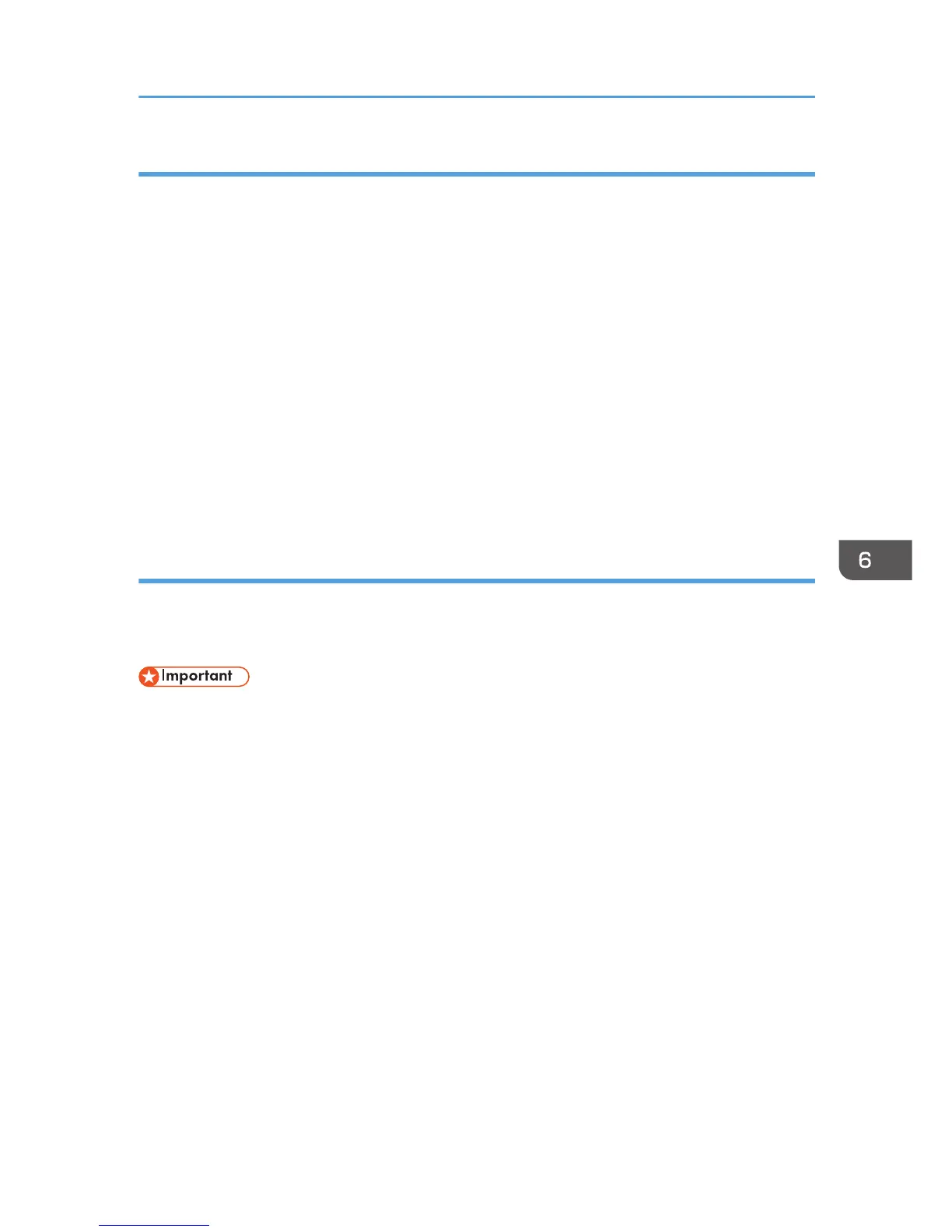Step 1: Confirming the user name and computer name
Confirm the user name and the name of the computer you will send scanned documents to.
1. On the [Start] menu, point to [All Programs], then [Accessories], and then click on
[Command Prompt].
2. Enter the command "ipconfig/all", and then press the [Enter] key.
3. Confirm the name of the computer.
The computer's name is displayed under [Host Name].
You can also confirm the IPv4 address. The address displayed under [IPv4 Address] is the IPv4
address of the computer.
4. Next, enter the command "set user", and then press the [Enter] key. (Be sure to put a
space between "set" and "user".)
5. Confirm the user name.
The user name is displayed under [USERNAME].
Step 2: Creating a shared folder on a computer running Microsoft Windows
Create a shared destination folder in Windows and enable sharing. In the following procedure, a
computer which is running under Windows 7 Ultimate and participating in a domain is used as an
example.
• You must log in as an Administrators group member to create a shared folder.
• If "Everyone" is left selected in step 6, the created shared folder will be accessible by all users. This
is a security risk, so we recommend that you give access rights only to specific users. Use the
following procedure to remove "Everyone" and specify user access rights.
1. Create a folder, just as you would create a normal folder, in a location of your choice on
the computer.
2. Right-click the folder, and then click [Properties].
When using Windows XP, right-click the folder, and then click [Sharing and Security].
3. On the [Sharing] tab, select [Advanced Sharing...].
When using Windows XP, on the [Sharing] tab, select [Share this folder].
Proceed to step 5.
4. Select the [Share this folder] check box.
5. Click [Permissions].
6. In the [Group or user names:] list, select "Everyone", and then click [Remove].
7. Click [Add...].
Basic Procedure When Using Scan to Folder
119

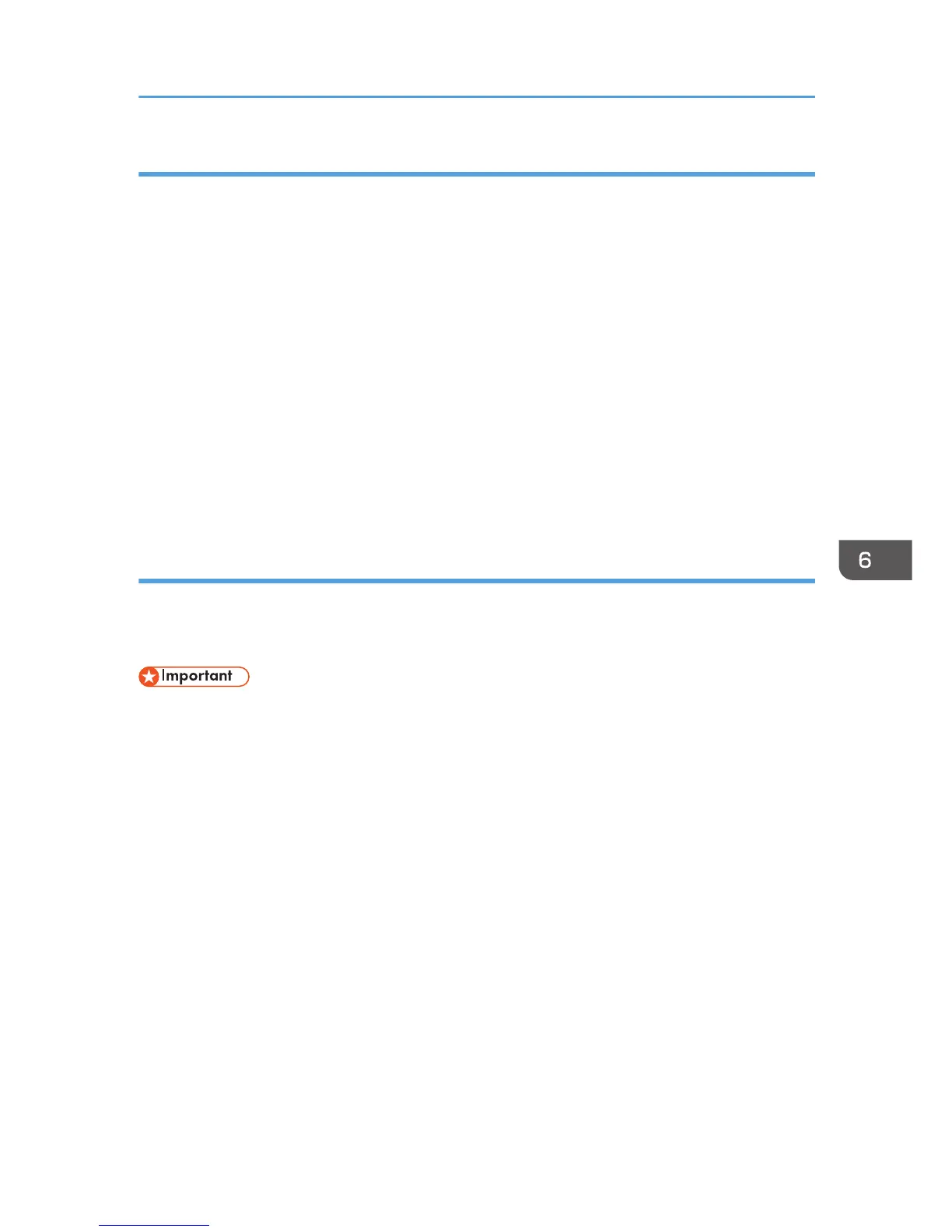 Loading...
Loading...