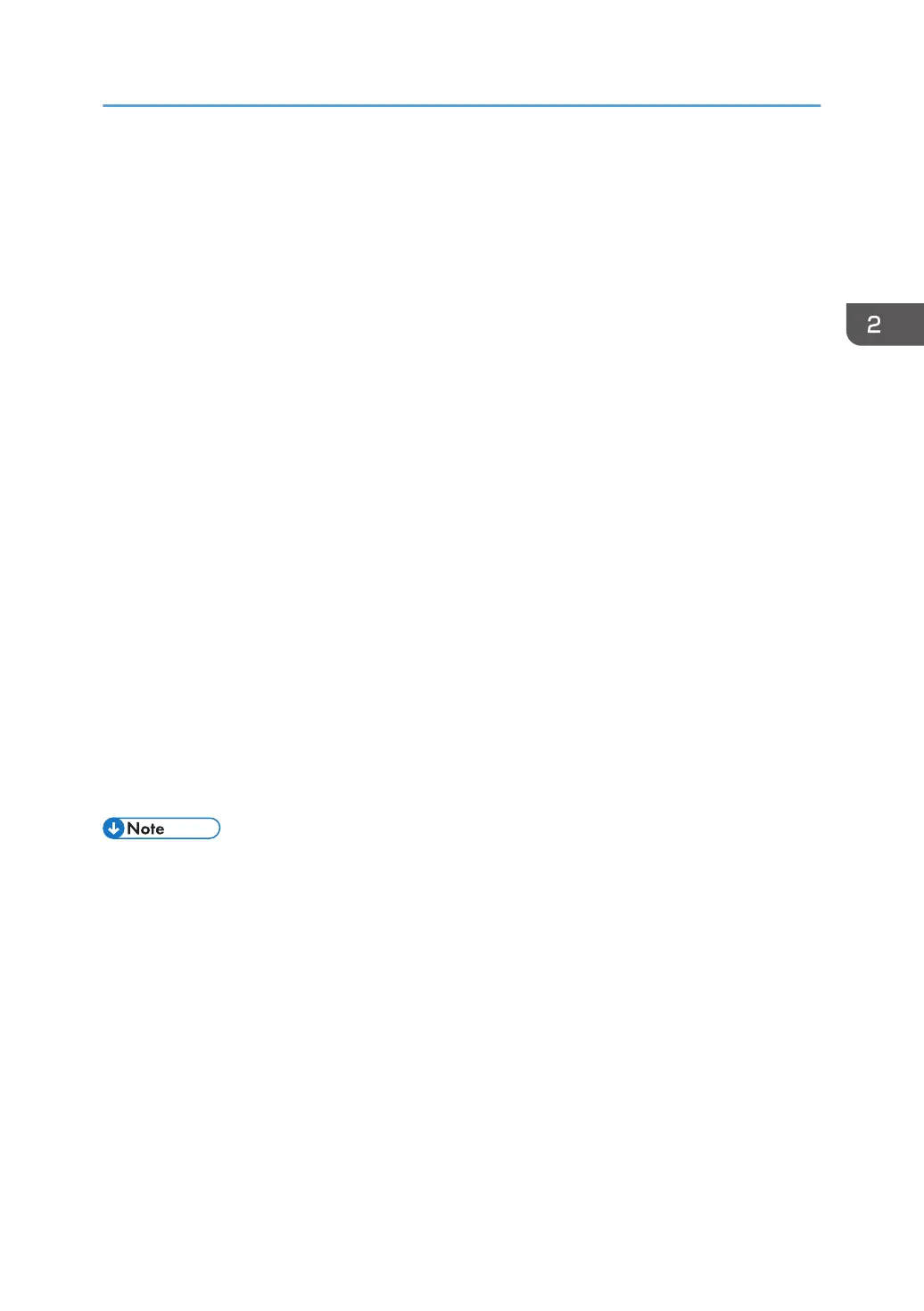Windows Vista, Windows Server 2008
1. On the [Start] menu, click [Control Panel].
2. In the "Hardware and Sound" area, click [Printers].
3. In the top part of the window, click [Add a printer].
4. In the [Add Printer] window, select [Add a network, wireless or Bluetooth printer], and
then click [Next].
The computer begins searching for available Bluetooth devices.
5. From the list of discovered devices, select the machine you want to use, and then click
[Next].
All discovered wireless printers appear in the list of discovered printers, not only Bluetooth printers.
Make sure the machine you select is a Bluetooth printer.
6. Click [Browse my computer for driver software (advanced)] on the [Found New
Hardware] display.
7. In the [Found New Hardware] window, select the printer driver you want to use, and
then click [Next].
The installation starts.
8. If the [Windows Security] window appears, click [Install this driver software anyway].
9. Click [Close].
10. If you want to change the printer name, enter the new name in the [Printer Name
Settings] window.
11. If you want to print a test page, click [Printing Test Page] on the "Test Print" page.
Otherwise, click [Finish].
• After printing the test page, check it. If there is a problem with the test page, click [Troubleshooting]
in the test print window. If there is no problem with the test page, click [Close] to close the window.
Windows 7, Windows Server 2008 R2
1. On the [Start] menu, click [Devices and Printers].
2. Click any machine icon, and then click [Print server properties].
3. Click the [Drivers] tab, and then click [Add...].
4. Click [Next].
5. Check the [x64] (64 bit) or [X86] (32 bit) check box, and then click [Next].
6. Click [Have Disk...].
7. Click [Browse...], and then specify the location of the INF file.
If the CD-ROM drive is D, the source files of the printer driver are stored in the following locations:
Installing the Printer Driver for a Local Connection
31

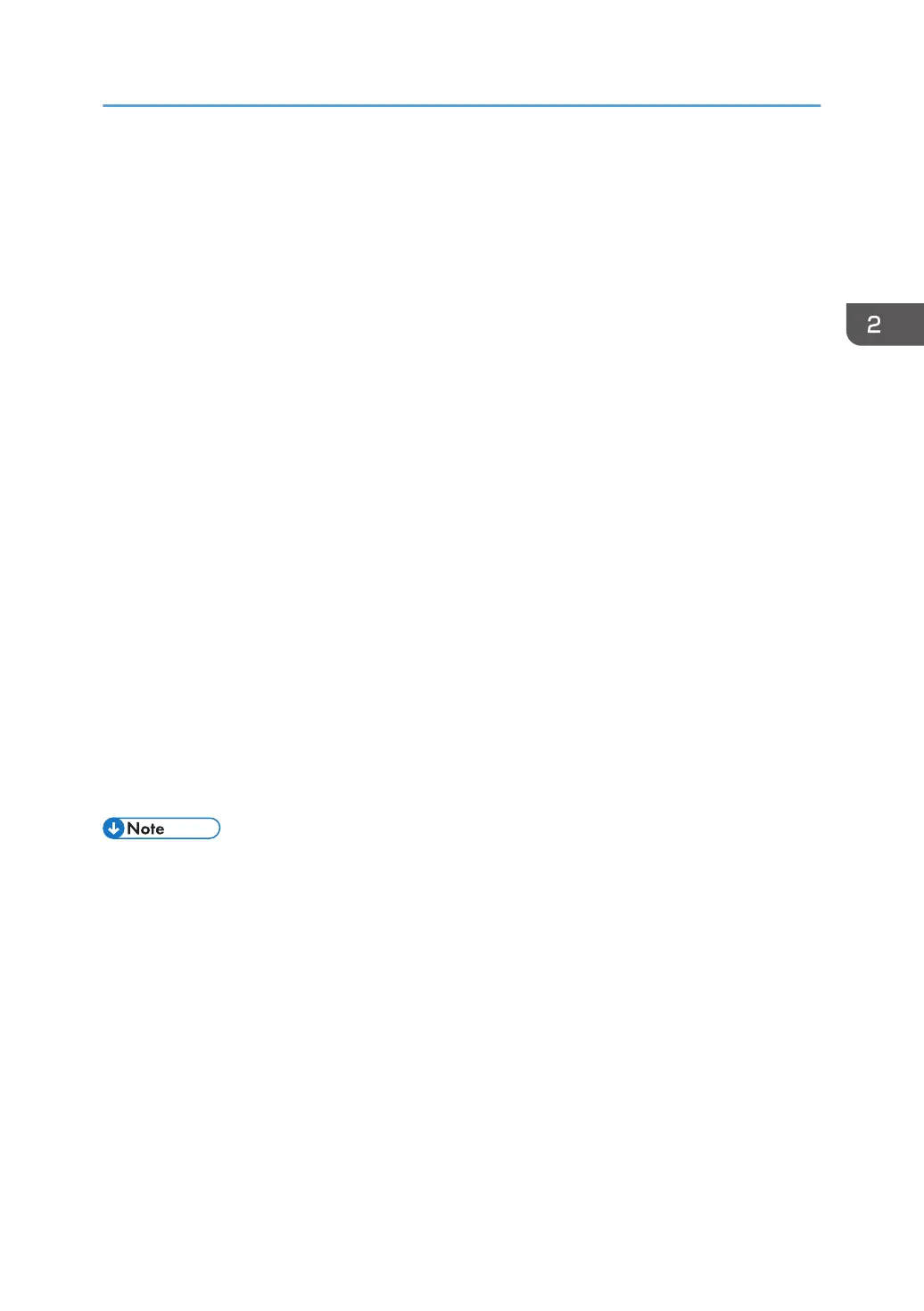 Loading...
Loading...