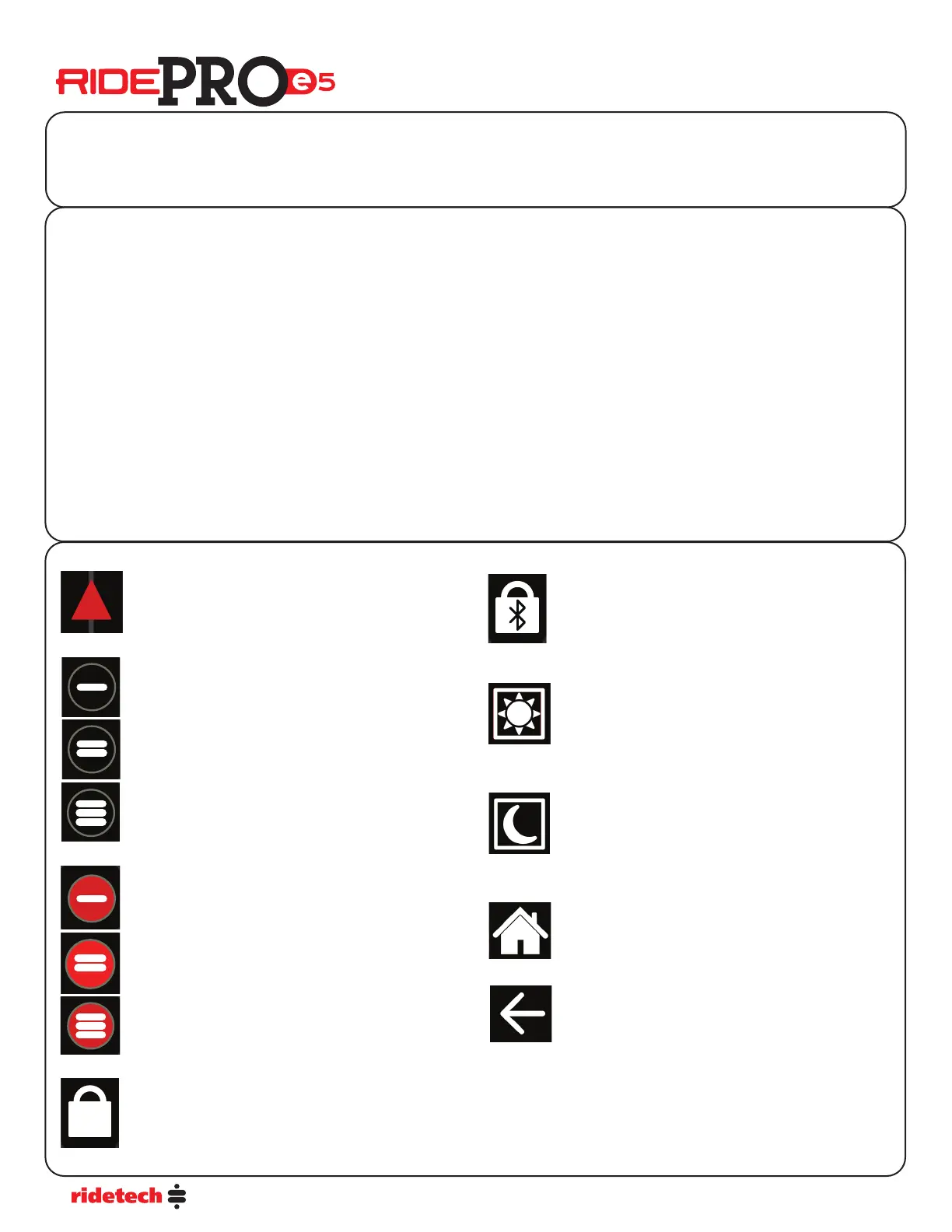8
System Control Options & Icons
System Control
This system can be controlled 2 ways; Display & Mobile App (SYSTEM DOES NOT REQUIRE CELL SERVICE TO WORK). This
section will cover all control options.
The RidePRO e5 will need to have gone through setup before the presets will work.
Display & Mobile App.
• system setup can be completed with either of the 2 devices
• 4-corner manual control at any time.
THE SYSTEM DOES NOT NEED TO BE CALIBRATED TO USE MANUAL CONTROL!
• allows the user to select from any of the 3 presets
• system options can be changed
• pressure (standard) and height sensor (optional height sensors) displayed
• tank pressured displayed
• system errors can be viewed
• works only with the ignition on
The system control is the same between the 2 devices with the only dierence being the ability to link a smartphone to the ECU
using the control panel.
IF YOU ARE RUNNING A 2 COMPRESSOR SYSTEM, THE 2ND COMPRESSOR WILL NEED TO BE TURNED ON IN THE
SETUP MENU! PAGE 9 WILL SHOW YOU WHERE TO TURN IT ON. YOU MAY GET ERROR #143 BEFORE YOU TURN
COMPRESSOR #2 ON. IF YOU GET THIS ERROR, GO TO THE SETUP MENU AND TURN COMPRESSOR #2 ON. THE
ERROR WILL CLEAR AFTER THE IGNITION IS CYCLED.
!
This icon is displayed on the main screen when the system
sees an error. You can see what errors you have by going
to “Errors” in the main menu.
PRESET POSITION ICON
These icons are displayed on the main screen when the
system is at a preset height. It will be either position 1, 2,
or 3. If no icon is displayed, the system is not at a preset
height.
GOING TO PRESET POSITION ICON
These icons are displayed on the main screen when the
system is going to a preset height. It will be either position
1, 2, or 3. You can cancel out of “going to preset” by
selecting the “X” on the screen.
DISPLAY LOCKED ICON
This icon is displayed on the main screen when the display
is locked. The lock mode can me deactivated by pushing
the “Menu” button. The display will automatically lock
after no buttons have been pushed for 30 seconds.
ERROR ICON
DISPLAY LOCKED - BLUETOOTH IN USE ICON
This icon is displayed on the main screen when the system
is connected to a phone using the app. This prevents the
system from being controlled from the display while it is
being controlled with a phone. Closing the app will un-
lock the Bluetooth lock.
DISPLAY DAY TIME MODE ICON
This icon is displayed on the main screen when the system
is in “Night Mode”. Touching the icon will put the display
in day time mode. When the display is in night mode, it
will be dimmer. The brightness of the display in night
mode can be adjusted in the main menu.
DISPLAY DAY TIME MODE ICON
DISPLAY NIGHT TIME MODE ICON
This icon is displayed on the main screen when the system
is in “DAY Mode”. Touching the icon will put the display in
night time mode. When the display is in day mode, it will
be brighter. The brightness of the display in day mode can
be adjusted in the main menu.
HOME
This icon is displayed on the menu screen when in the sys-
tem menu. Touching the icon will return you to the main
control screen.
BACK
This icon is displayed on the menu screen when in any
selection from the main menu. Touching the icon will
return you to the main menu screen.
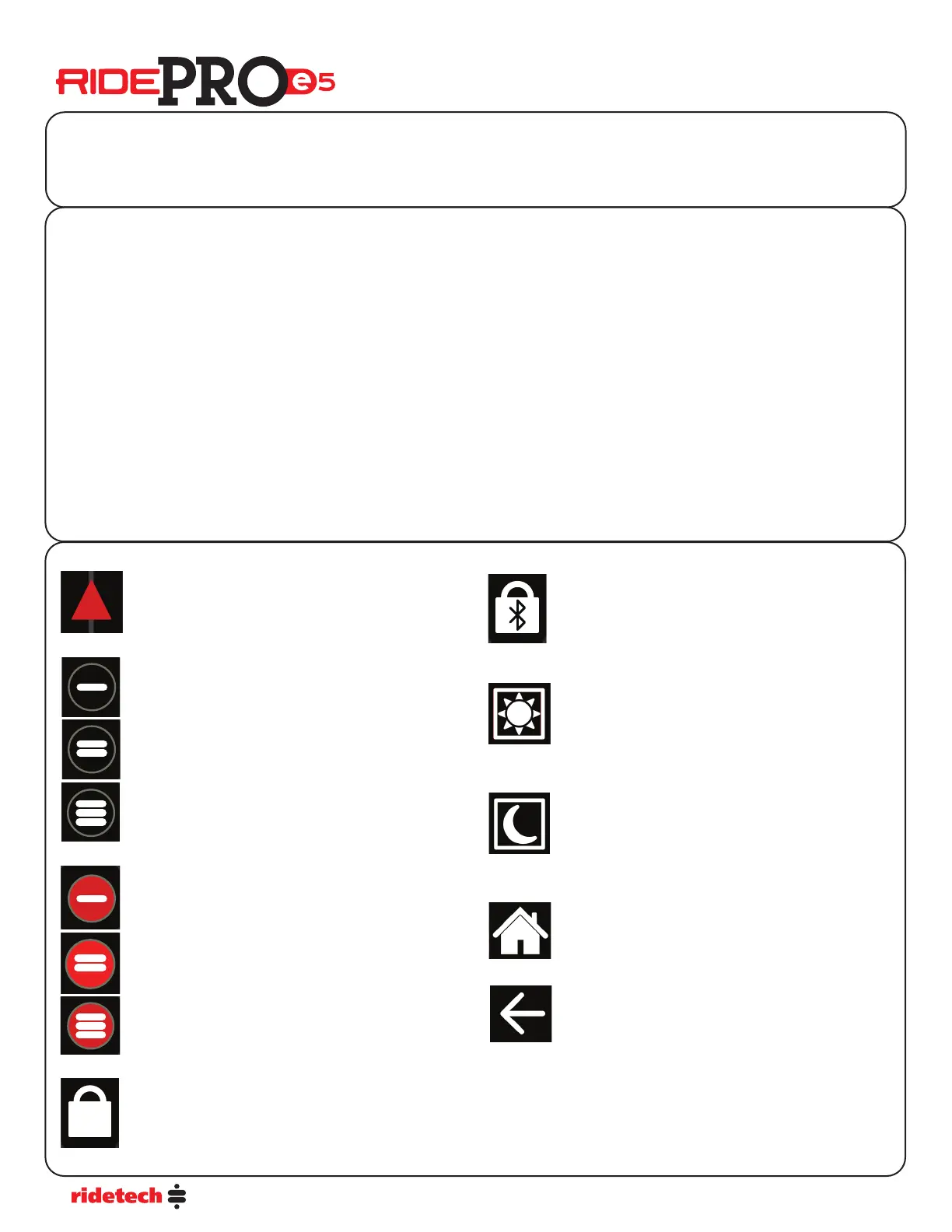 Loading...
Loading...