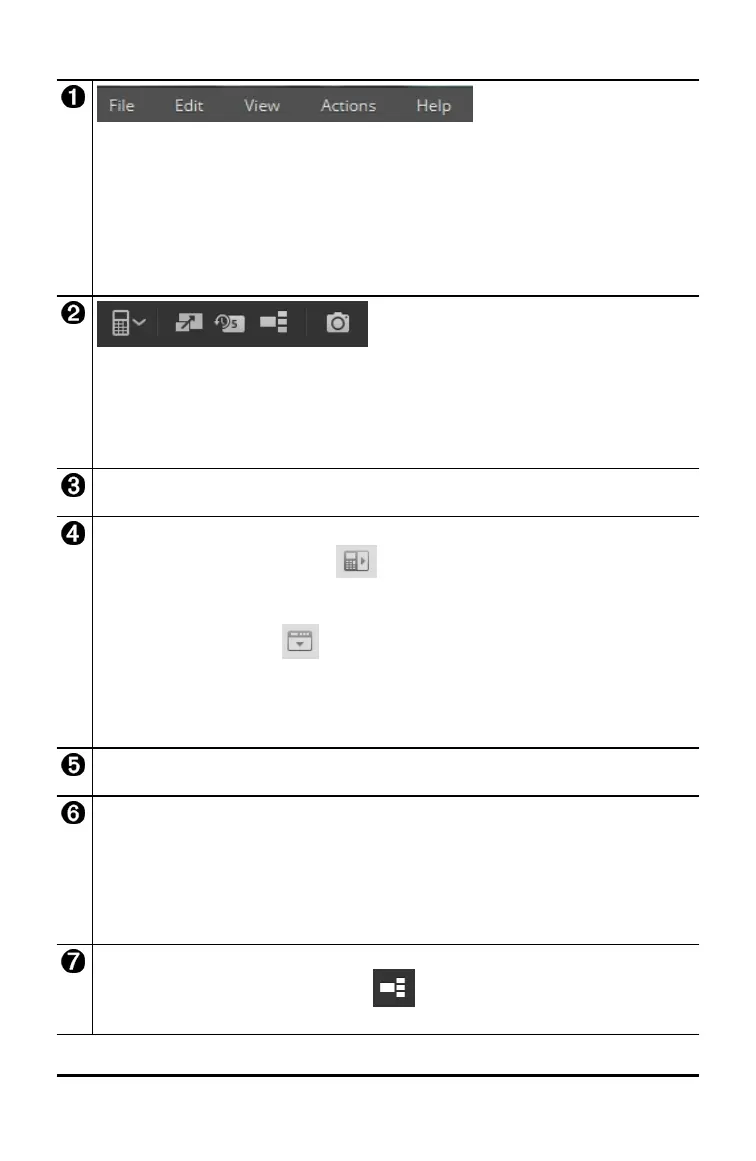Parts of the TI-SmartView™ CE Software Workspace
Menu Bar - Use these menus to perform all emulator functions, including:
• File - file management • Actions - such as screen capture
• Edit - include copy key as
font
• Help - Help and links
• View - change the displays
Note: You can complete most of the actions in these menus by clicking icons in
the toolbar.
Toolbar- Use these toolbar icons to:
• Select a different calculator model
• Toggle displays of Large Display Screen, Key Press History on or off, and,
View
3
™
• Capture current emulator screen
Workspace Panel - Use this panel to navigate between the Calculator Emulator
workspace and the Emulator Explorer workspace.
Choose Emulator and Tool Bar Positions
• Emulator position Left/Right - to switch between left and right hand
display of the graphing calculator screen. This is convenient when projecting
an Interactive White Board.
• Tool Bar Top/Bottom - to toggle the tool bar between the top and the
bottom of the screen. This is convenient when projecting an Interactive
White Board.
Note: You can change the visual layout and/or position of elements to optimize
access especially when using an Interactive White Board.
Emulator Panel - Use this panel to use the full emulator or the emulator keypad
only view.
Large Display Screen Panel/Key Press History Panel - Use this panel to display a
large version of the calculator screen and/or to display key press history.
You have the following display options:
• Large Display Screen only • Key Press History only
• Large Display Screen + Key Press
History
• Hide panel
View
3
™ Panel - Use this panel to show three additional screens simultaneously.
(This panel is hidden by default. Click to show the View
3
™ Panel.)
You can select any three of the following screens:
Using the TI-SmartView™ CE Calculator Emulator Workspace 6

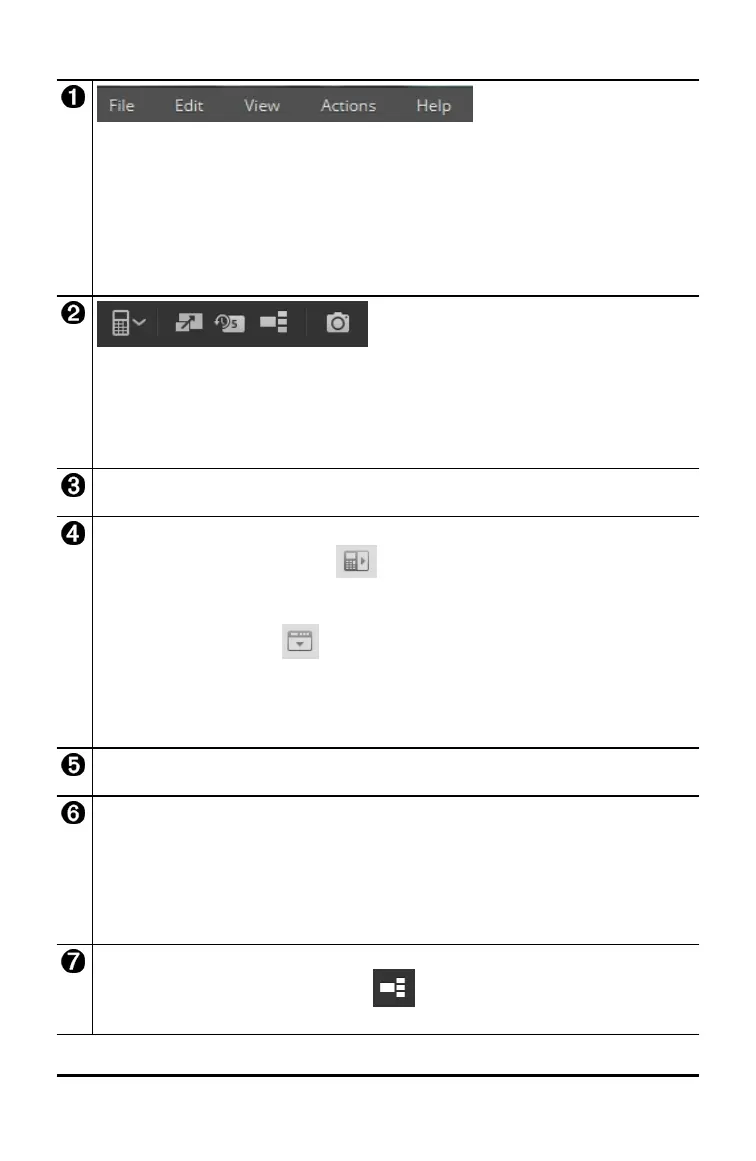 Loading...
Loading...