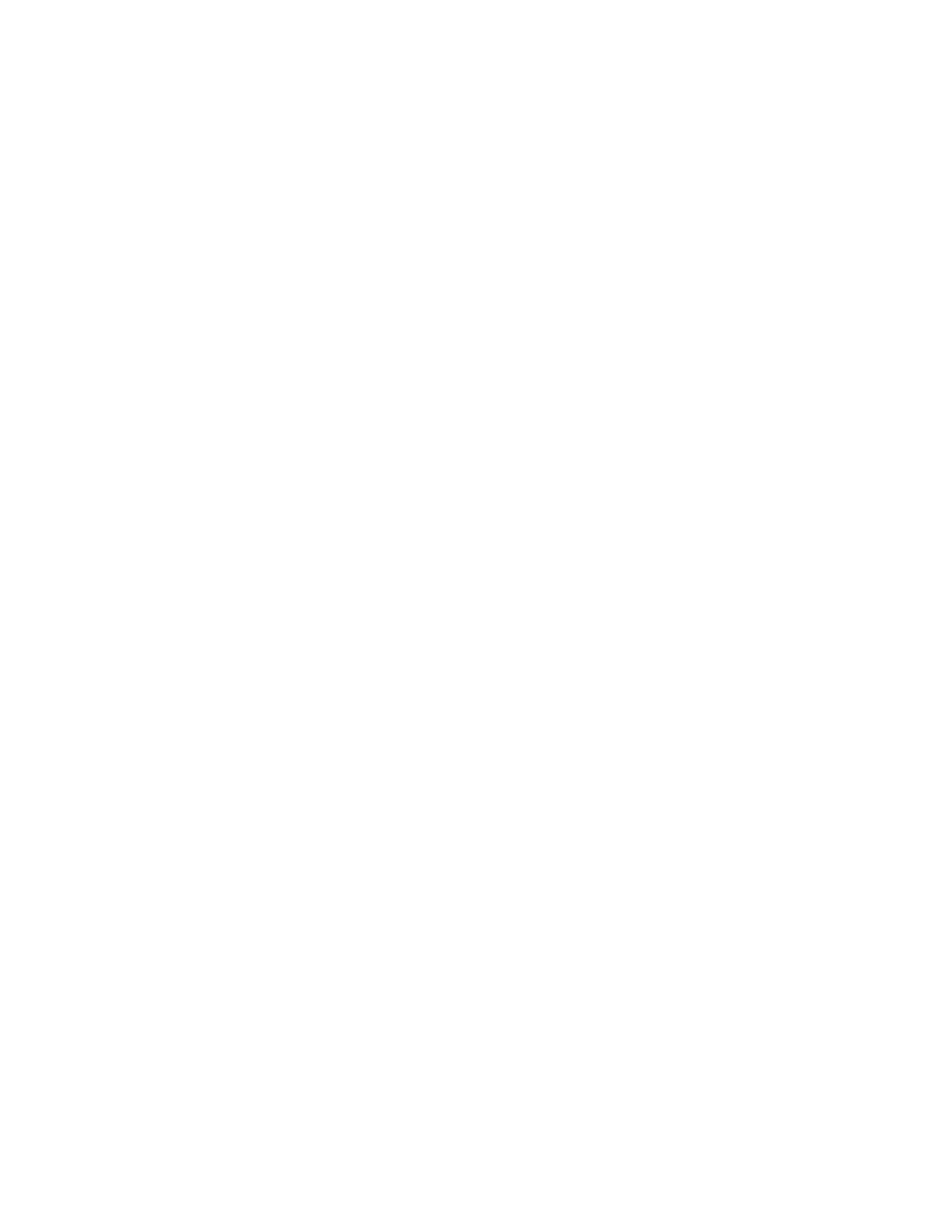This description assumes that you are using a PC with Windows. If you have some other operating
system, the basic procedure is the same. I welcome your comments on the procedure for other
operating systems.
Pictures are displayed in the Graph window.
The general process is:
1. Create your picture using a PC graphics program, such as Paint which comes with Windows.
2. Convert the picture using Iview.
3. Download the variable to the calculator with GraphLink.
4. Crop the picture on the calculator if needed.
5. Upload the modified picture to the PC, using GraphLink, so you have a backup copy.
6. Archive the picture variable, if desired, to free some RAM.
There are a few things you can do to make the picture creation process more efficient:
1. In the PC paint program, set the color depth to "black and white" or "monochrome". The
calculator cannot normally display grayscale without assembler programs, so you won't be
using colors or shades of gray.
2. Create a 'template' file on the PC, to use for creating a new picture. The template file contains
all the symbols that you use in your drawings, and a rectangle of the size of the calculator
display. For example, I have created a template file that contains electronic schematic
symbols, and a rectangle that is 240 pixels wide and 91 pixels high. I use the rectangle to
make sure that my picture will fit in the 92+ window.
3. Draw your picture in the template file. When you are satisfied with the appearance, cut it and
paste it into a new file. This new file is the one that will be imported into the Image File Viewer
program.
4. To put text in my pictures, I use the font called Small Fonts, with a point size of 5. This seems
a nice compromise between readability and size, and results in text that looks good on the 92+
LCD display. Small Fonts has a filename smalle.fon, and is a Microsoft font, so it should
already be on your PC.
5. Use the Image File Viewer 'Import' menu command to import the bitmap picture. Use the Save
As menu command to save the picture as a .9xi file. Be sure to change the Pic Var Name to
your desired variable name before using Save As, or the picture variable name will be the
default "picture", regardless of the file name you entered.
After you have saved the picture as a .9xi file, use the Link, Send menu commands in GraphLink to
send the file to the calculator. To display the picture manually, open the graph window with
[DIAMOND]GRAPH. Open the picture with [F1] Open ..., then choose Picture as the type and select
the variable name. Note that opening a picture doesn't clear the current contents of the Graph Window;
you can use [F6] ClrDraw to do that.
Hanna's image file viewer program creates Picture variables that are the full size of the graph window.
If you pictures are smaller than that, you can save lots of memory by cropping the picture to it's actual
size. Here's how: open the picture variable, and select [F7], Save Picture. You are prompted for the 1st
corner, which is the upper left corner. Use the arrow keys to move the first corner and press [ENTER].
You are now prompted for the 2nd Corner, so use the arrow keys to move the lower right corner, and
press [ENTER]. Save the copy as a Picture variable with a new name. Delete the original picture
variable.
1 - 8

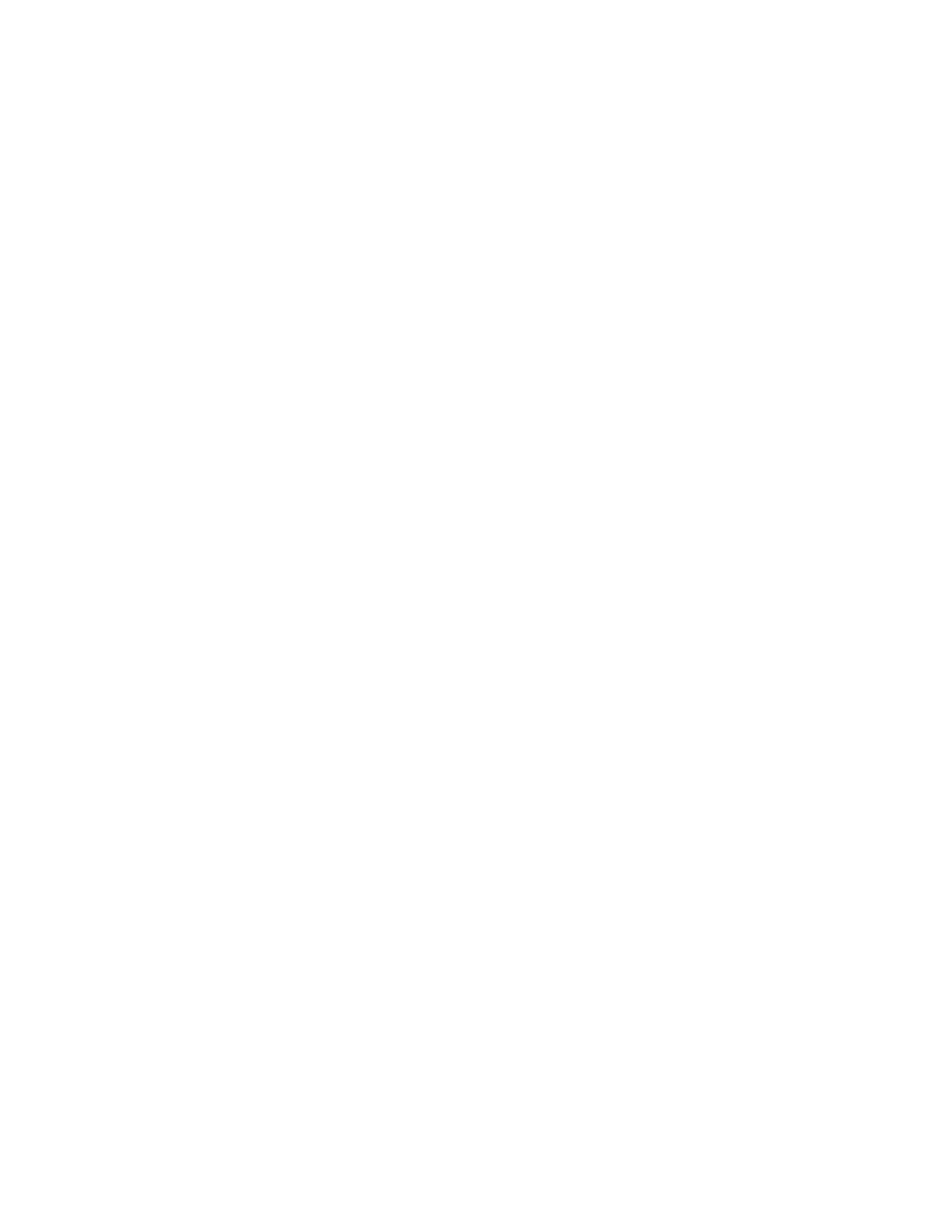 Loading...
Loading...