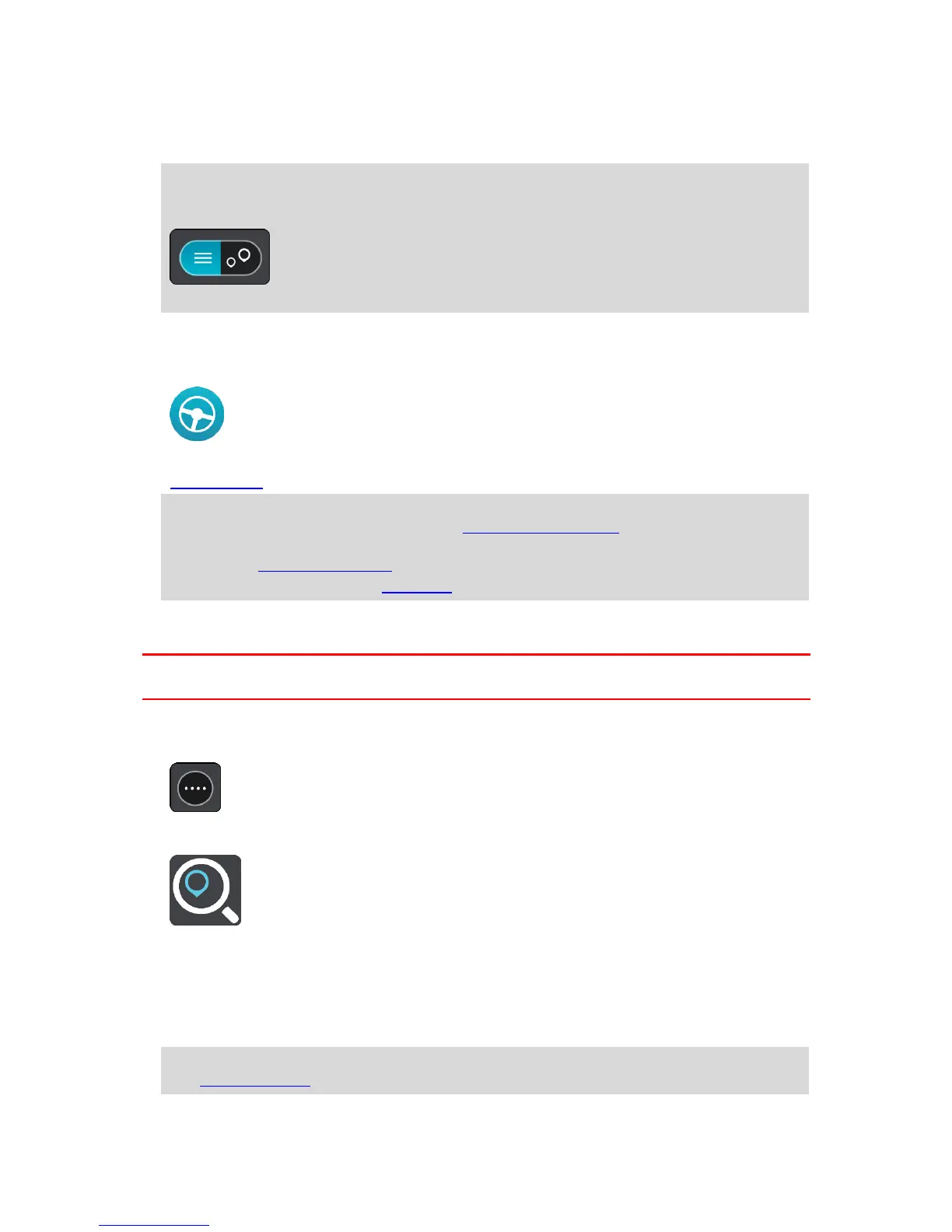6. As you type in the coordinates, suggestions are shown based on what you have entered. You can
continue typing or select a suggestion.
Towns and roads are shown on the left, POIs are shown on the right.
Tip: To see more results, hide the keyboard or swipe the results list to scroll it.
Tip: You can switch between seeing the results on the map or in a list by selecting the list/map
button:
7. Select a suggestion for your destination.
The location is shown on the map.
8. To plan a route to this destination, select the drive button:
A route is planned and then guidance to your destination begins. As soon as you start driving, the
guidance view is shown automatically.
Tip: If your destination is in a different time zone, you see a plus (+) or a minus (-) sign and the
time difference in hours and half hours in the arrival information panel. The estimated time of
arrival is the local time at your destination.
Tip: You can add a stop to a route that you have already planned.
Tip: You can save a route using My Routes.
Planning a route using a mapcode
Important: In the interest of safety and to avoid distractions while you are driving, you should always
plan a route before you start driving.
To plan a route using a mapcode, do the following:
1. Select the Main Menu button to open the Main Menu.
2. Select Search.
The search screen opens with the keyboard showing.
3. Type in your mapcode. You can enter any of these mapcode types:
International, for example, WH6SL.TR10.
Country-specific, for example, GBR 8MH.51.
Alternative country-specific, for example, GBR 28.Y6VH or GBR LDGZ.VXR.
Tip: All the mapcodes in this example are for the same location - Edinburgh Castle in the UK.
See About mapcodes for information on how to get a mapcode for a location.

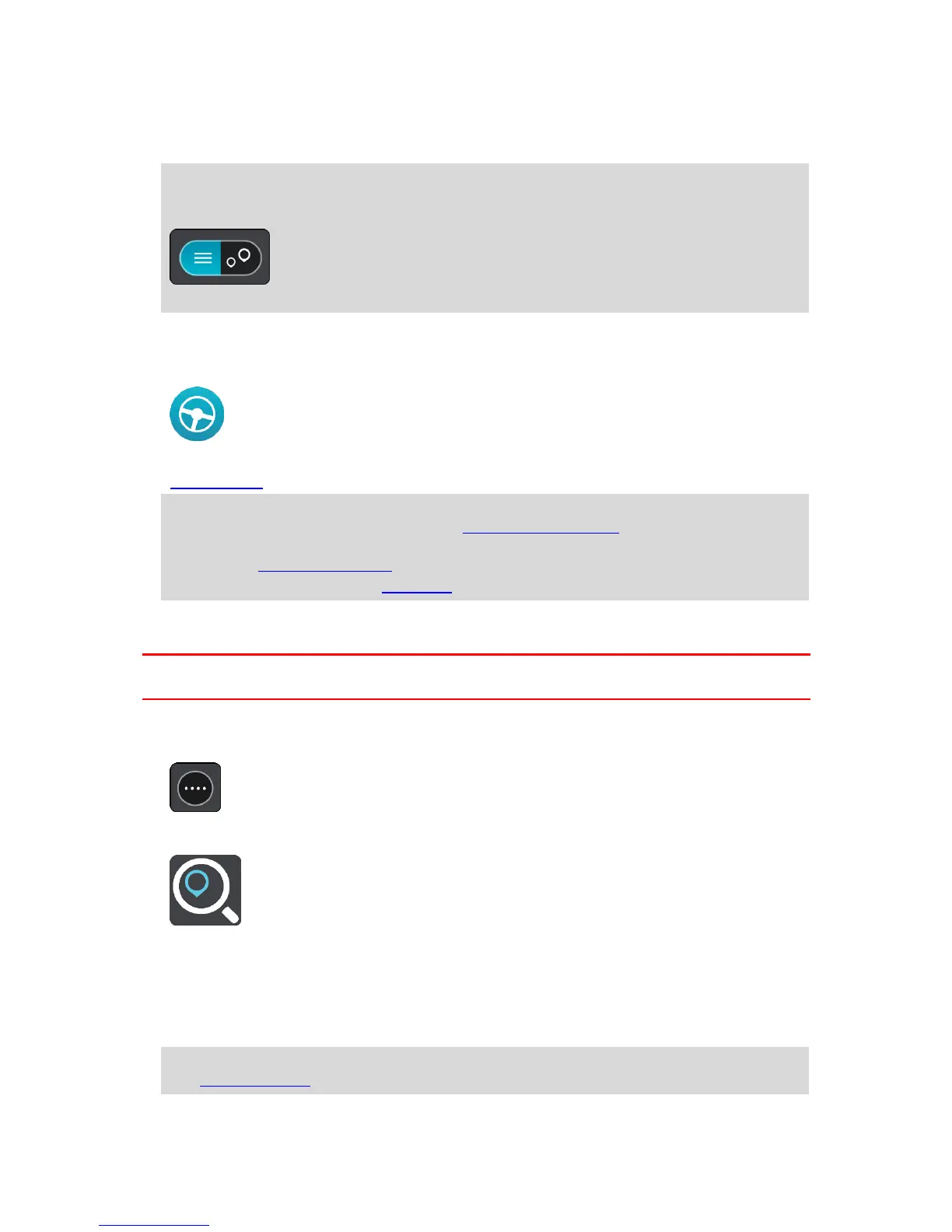 Loading...
Loading...