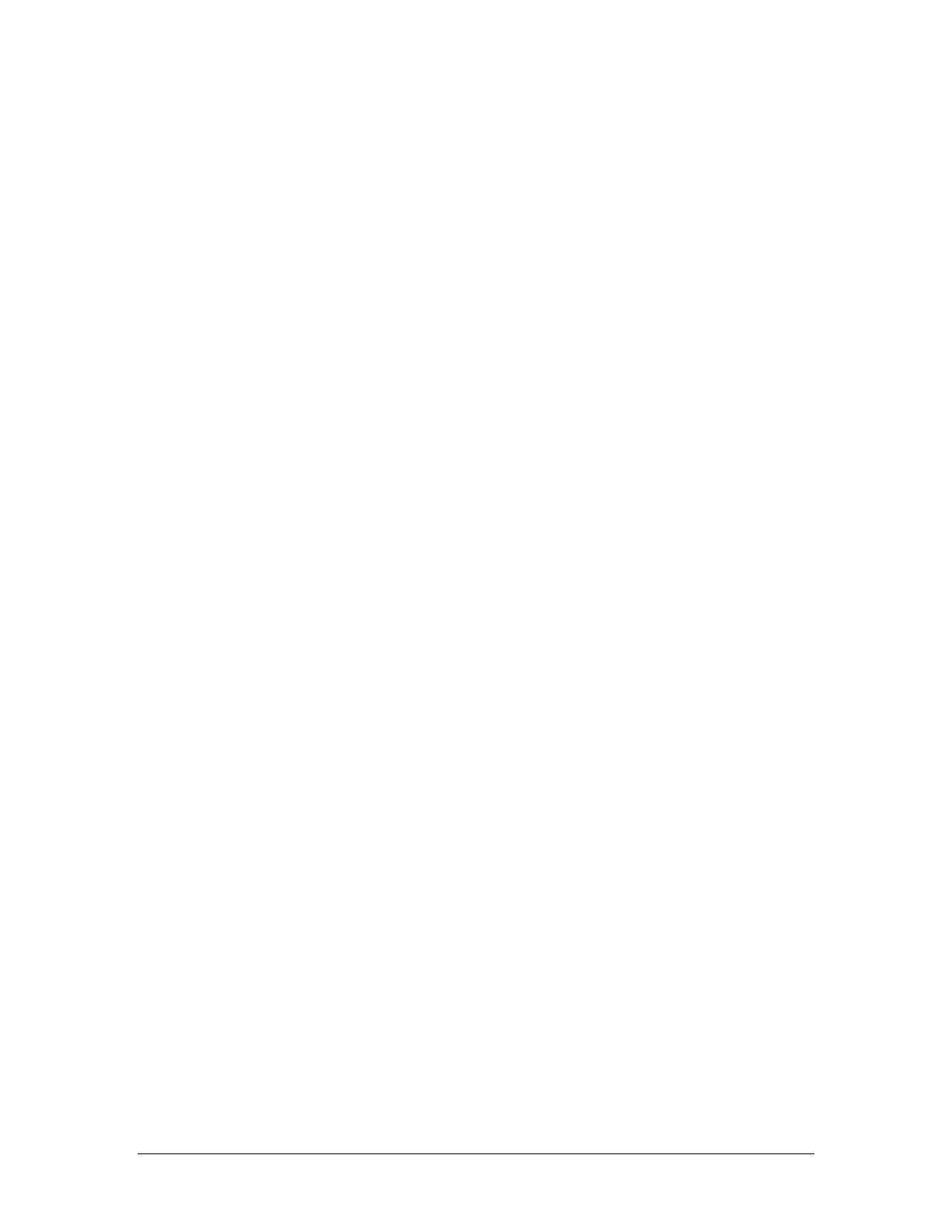2 Xerox FreeFlow Accxes Drivers & Client Software Installation Guide
8. Using the keyboard, enter the Name or IP address assigned to the printer. Click Next.
9. Accept the Device Type=Standard Generic Network Card. Click Next.
10. Click Finish.
11. Click Close.
12. Click Close.
HP-GL/2 Driver Installation
1. Go to the Printers Folder
For Windows 2000: Select Start > Settings > Printers
For Window 2003 or XP: Select Start > Control Panel > Printers and Faxes
Double-click on Add Printer. Click Next.
2. Select Local printer. Uncheck “Automatically detect and install my Plug and Play printer.
Click Next.
3. From “Use the following port:” Choose the port you created for this printer. Click Next.
4. When asked for the printer manufacturer and model, select the Have Disk… button. Then
select the Browse… button and navigate to the directory where the driver has been
unzipped and select the .INF file that corresponds to your printer.
5. Select the printer you wish to install and follow the instructions.
6. If the “Use Existing Driver” screen appears, select “Replace Existing Driver” and click
Next.
7. If this is a server install, share the printer and give it a share name.
8. Reboot the system.
9. Enable or disable bi-directional support in Device options using the checkbox.
The control for bidirectional support is located on the Device Options tab of the Printer
Properties. If Enable bidirectional support is checked, the driver will automatically
communicate with the printer and set the installed media size, finisher type, and Accxes
firmware version. If Enable bidirectional support is not checked, the user must be aware of
those settings and make sure the driver settings match the printer settings.
(Refer to the Xerox Wide Format FreeFlow Accxes Driver Release Notes for file names and
directory structures of the installed driver.)
To change the display units, select the printer icon from the Printers Folder. Choose File >
Properties. Select the Device Options tab. Change the "Display Units" control to your
preference. The currently used Firmware Revision is also listed on the Device Options tab.

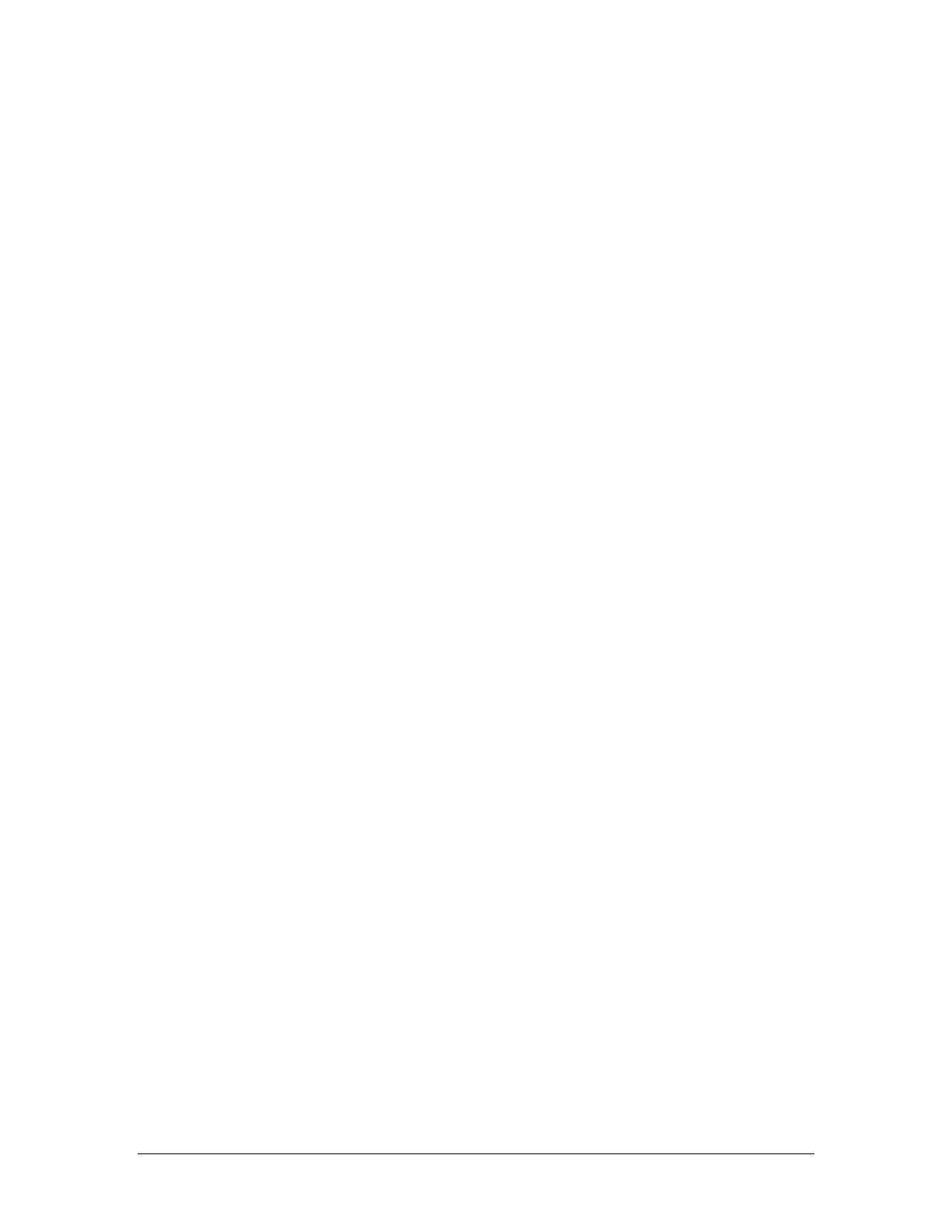 Loading...
Loading...