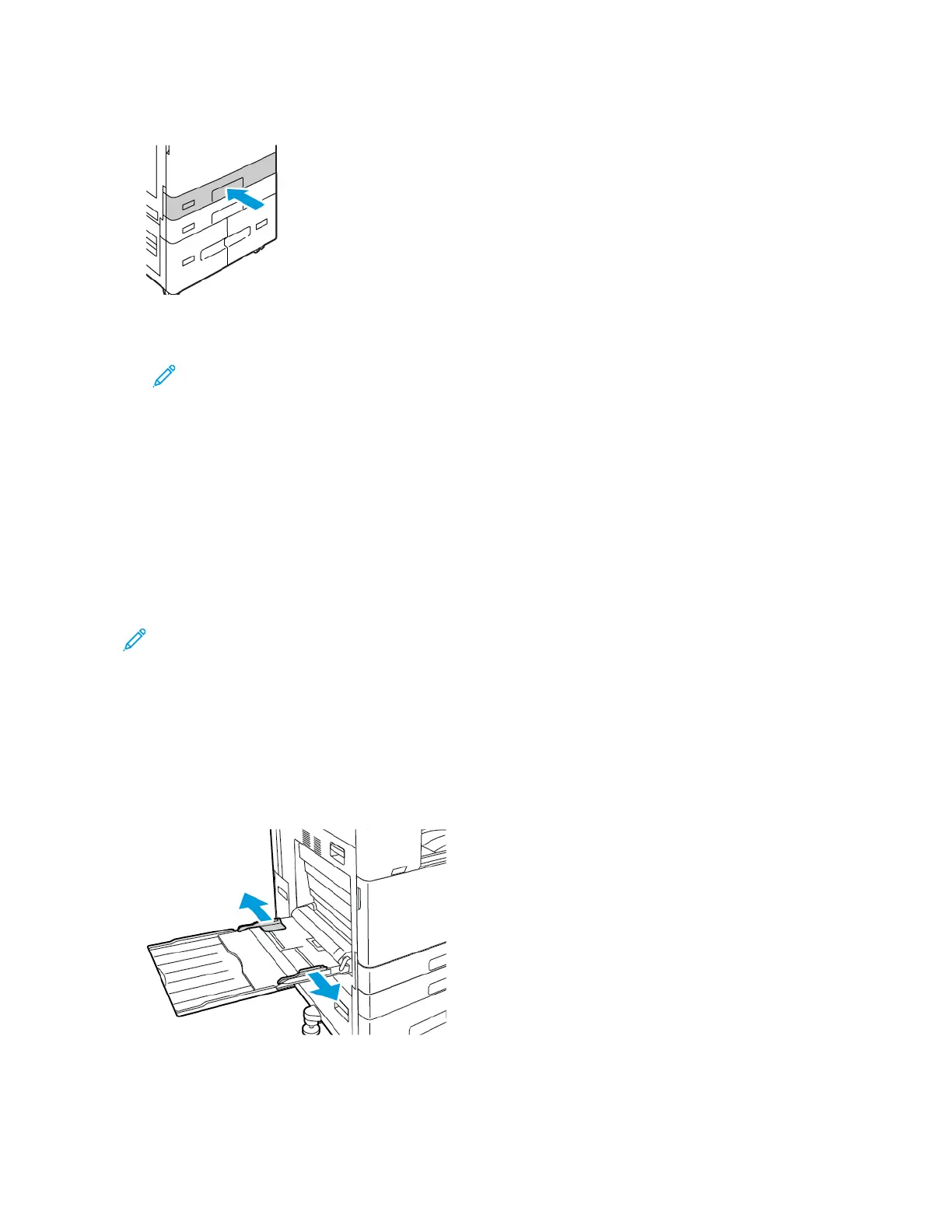7. Slide the tray back into the printer.
8. At the control panel, select the correct paper size, type, and color. Ensure that the paper type is
set to Labels.
Note: To change the paper settings when the tray is set to Dedicated mode, refer to
Configuring Dedicated Paper Trays.
9. To confirm the settings, touch Confirm.
10. To return to the Home screen, press the Home button.
BBaannnneerr PPaappeerr
You can print on banner paper from the Bypass Tray only. Once the banner paper is loaded, use the
Custom Paper Size option to specify the banner paper size.
To print on long media or banner paper, use the printer driver custom-size paper settings to define a
custom paper size. For details, refer to Defining Custom Paper Sizes.
Note: To aid with feeding banner paper into the Bypass Tray, you can install an optional Long
Sheet Feed Kit. For information, refer to the Hardware Install and Setup Instructions that are
included with the Long Sheet Feed Kit.
LLooaaddiinngg BBaannnneerr PPaappeerr iinn tthhee BByyppaassss TTrraayy
1. Open the Bypass Tray, then pull out the extension tray. Remove any paper that is a different size
or type.
2. Move the width guides to the edges of the tray.
Xerox
®
AltaLink
®
C81XX Series Color Multifunction Printer
User Guide
233
Paper and Media

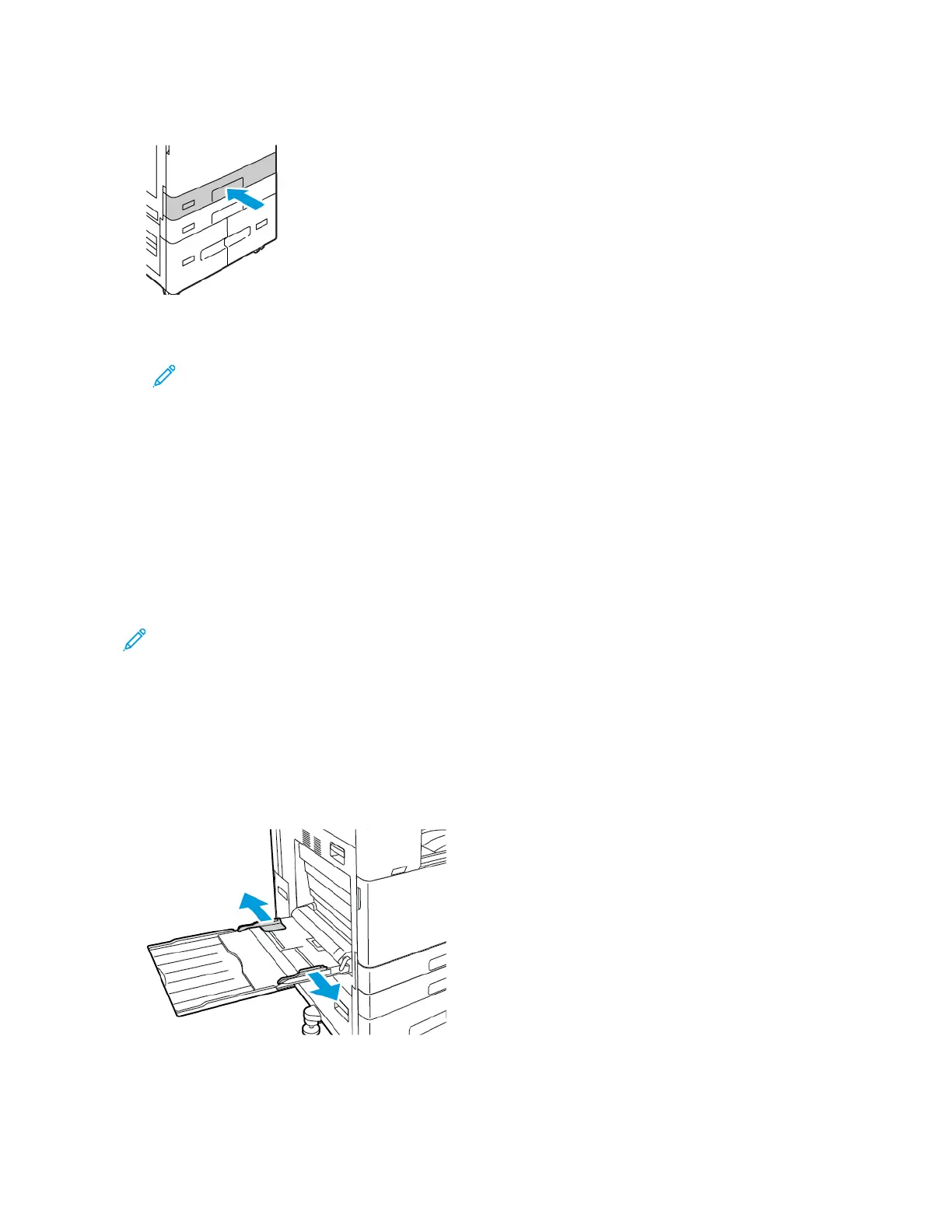 Loading...
Loading...