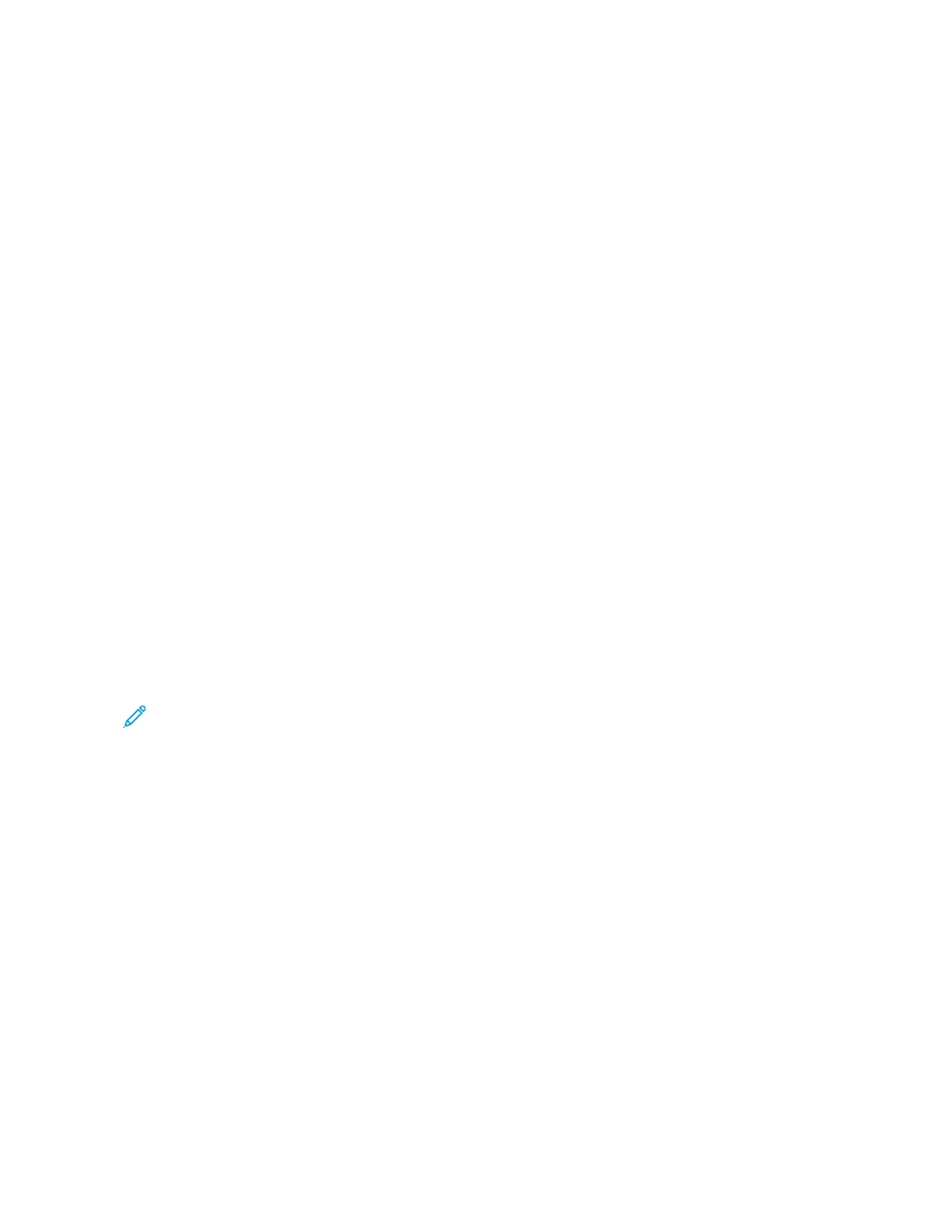Connecting to a Wi-Fi Network at the Control Panel
To connect to a Wi-Fi network at the control panel:
1. At the printer control panel, press the HHoommee button.
2. Log in as administrator. For details, refer to the System Administrator Guide at www.xerox.com/office/
VLC71XXdocs.
3. Touch DDeevviiccee >> CCoonnnneeccttiivviittyy >> WWii--FFii.
4. To enable the Wi-Fi feature, touch the enable toggle button.
5. To connect automatically to an existing Wi-Fi network:
a. In the list of available Wi-Fi networks, touch the required network.
If the required Wi-Fi network is not listed, or if the required network uses WPS, configure the connection
manually. For details, go to the next step.
b. If needed, to log in to the network, type the password.
c. To select a Wi-Fi frequency band, touch WWii--FFii BBaanndd, then select an option.
By default, the Wi-Fi frequency band is set to AUTO.
d. Touch OOKK.
6. To connect manually to a Wi-Fi Network:
a. Touch MMaannuuaall SSeettuupp.
b. In the first field, type a name for the Wi-Fi network, then touch EEnntteerr.
c. Touch NNeettwwoorrkk TTyyppee, then select an option.
d. Touch SSeeccuurriittyy, then select an option.
e. Touch WWii--FFii PPrrootteecctteedd SSeettuupp ((WWPPSS)), then select an option.
Note: For a WPS setup with a Push Button Connection (PBC), select PPBBCC.
f. Touch OOKK.
Configuring the Primary Network at the Control Panel
You can set the primary network connection type at the device control panel.
• A Primary Network setup is required only if the optional Wi-Fi network connection kit is installed and enabled.
• By default, without a Wi-Fi network connection, the primary network is set to Ethernet. When the kit is installed
and enabled, the device acquires two network connections. One network connection is primary, and the other
network connection is secondary.
48
Xerox
®
VersaLink
®
C71XX Series Color Multifunction Printer User Guide
Getting Started

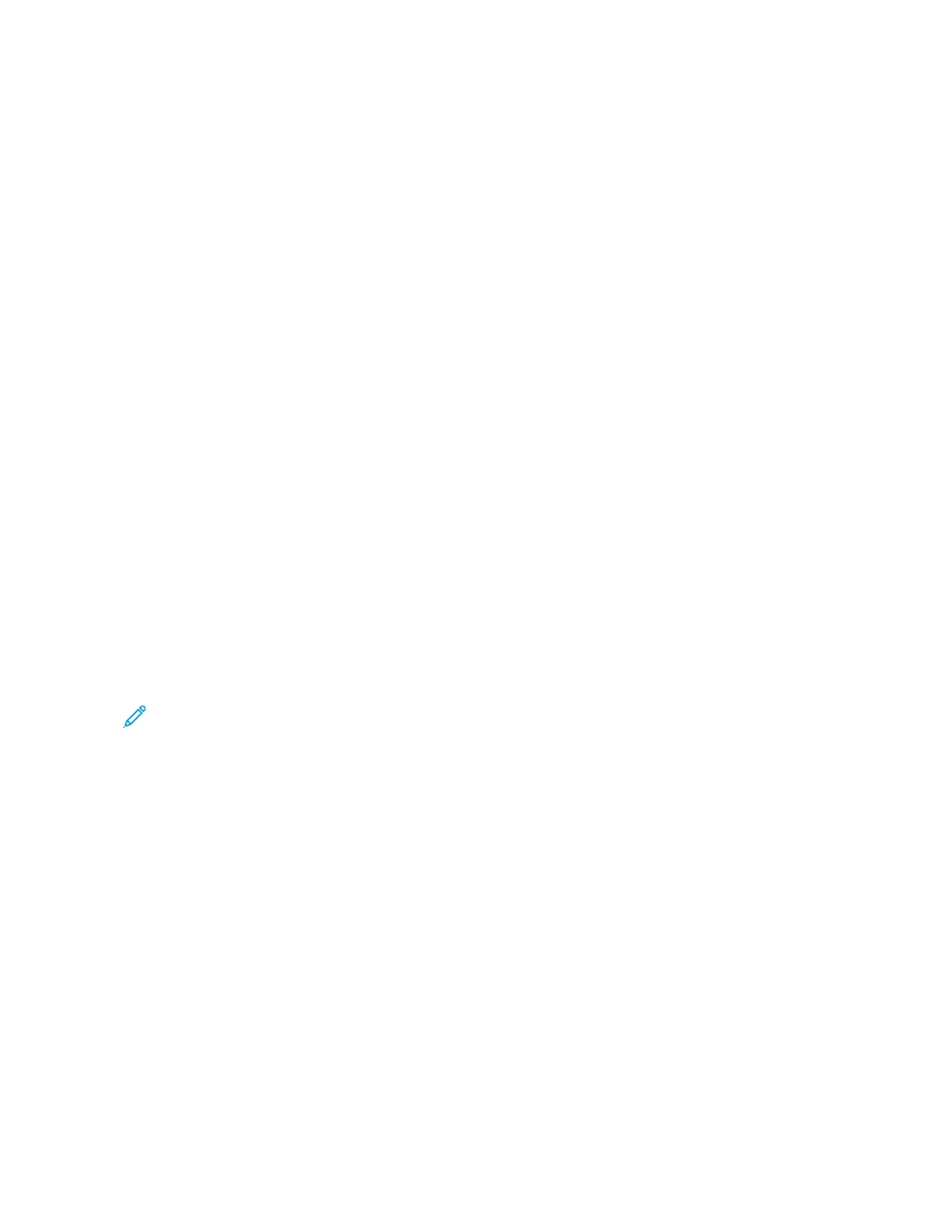 Loading...
Loading...