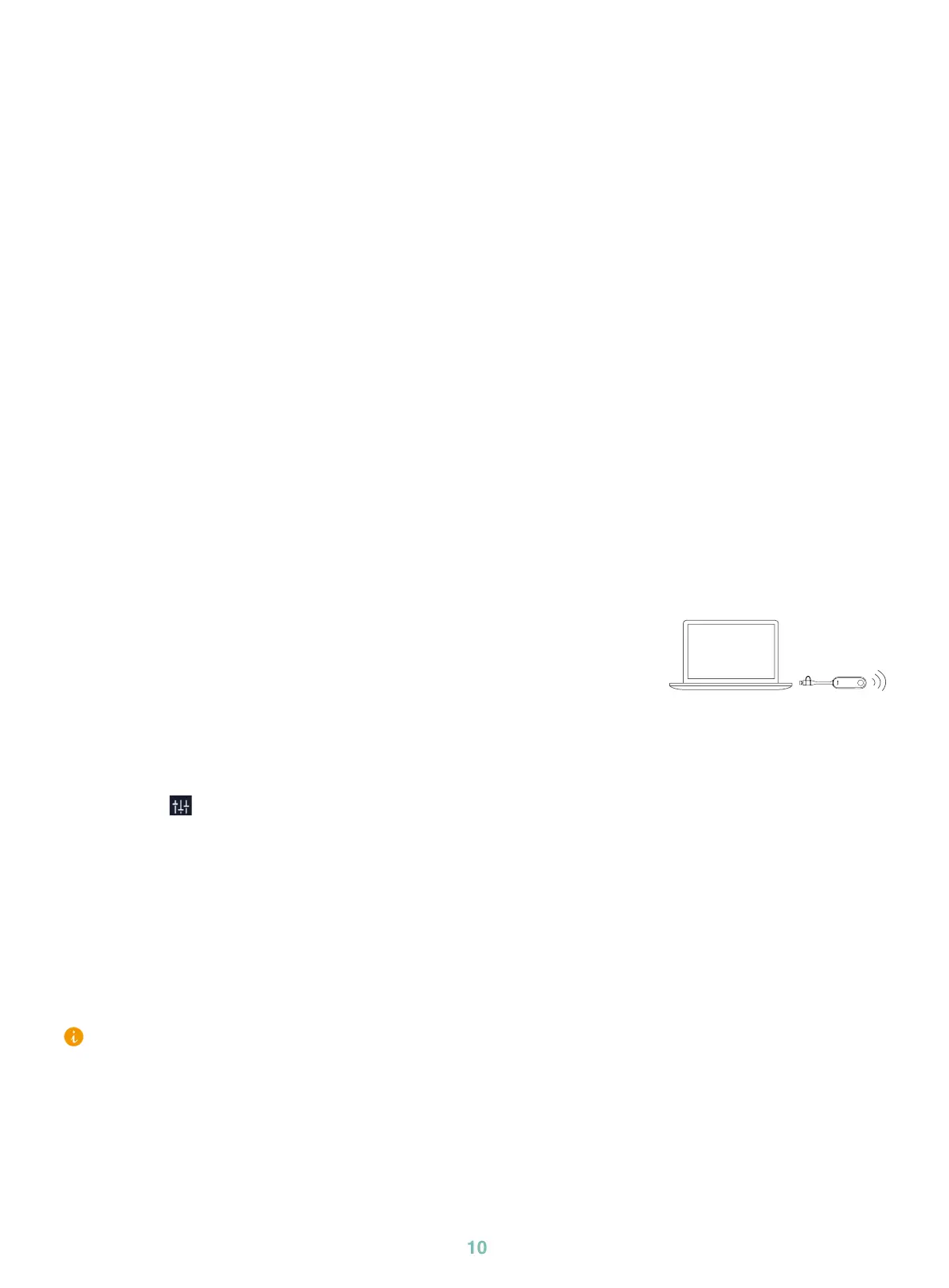10
1. 按下 Mcore Pro 左下方的开机键,启动 MCore Pro 后将自动加载 Microsoft Windows 10 IoT 企业
版操作系统。
说明 : 首次启动时,你需要在 MCore Pro 上接一个鼠标来完成系统初始化配置。我们推荐使用无线
键鼠套装。
系统初始化后,你可以使用 MTouch Plus 完成系统登录与设置,设备将自动启动 Microsoft Teams
会议系统应用程序并进入设置页面。
2. 在 EULA 界面,勾选 同意许可条款,点击 下一步。
3. 在 账户 界面,选择在 电子邮件 区域输入账号密码,点击 下一步。支持使用 Microsoft Teams
Rooms 或 Skype® for Business 账号进行登录。
4. 在 高级 设置界面,配置 域 \ 用户名(可选),一般情况下保持默认无需配置,点击下一步。
5. 点击 完成 完成设置向导。
1. 将 WPP30 插到 MTouch Plus 的 USB 口上。
配对时,WPP30 指示灯为橙色常亮。
配对成功,指示灯变为绿色呼吸灯。
2. 将配对好的 WPP30 连接到电脑的 USB-A/USB-C 接口。
电脑自动开启亿联无线投屏器软件。
3. 按无线传屏助手上的演示键,共享整个电脑屏幕。
1. MTouch Plus 切换为管理员 Admin 模式。
2. 打开桌面上 Yealink RoomConnect 软件。
3. 点击 MTouch Plus > Sensor。
4. 点击 添加传感器。选择对应的传感器进行配对。
拆下会议室传感器的后盖,你可以在其背后查看到传感器的名称。
1. 按 更多 > 进入摄像机控制界面。
5
初始化设置
6
功能
无线投屏
控制 SmartVision 60 摄像头
配对会议室传感器
1$
WPP30
• 1 个 MTouch Plus 最多配对 1 个 RoomSensor。
• MTouch Plus 和 RoomSensor 的距离需要在 20 米之内。
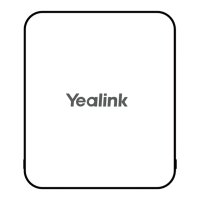
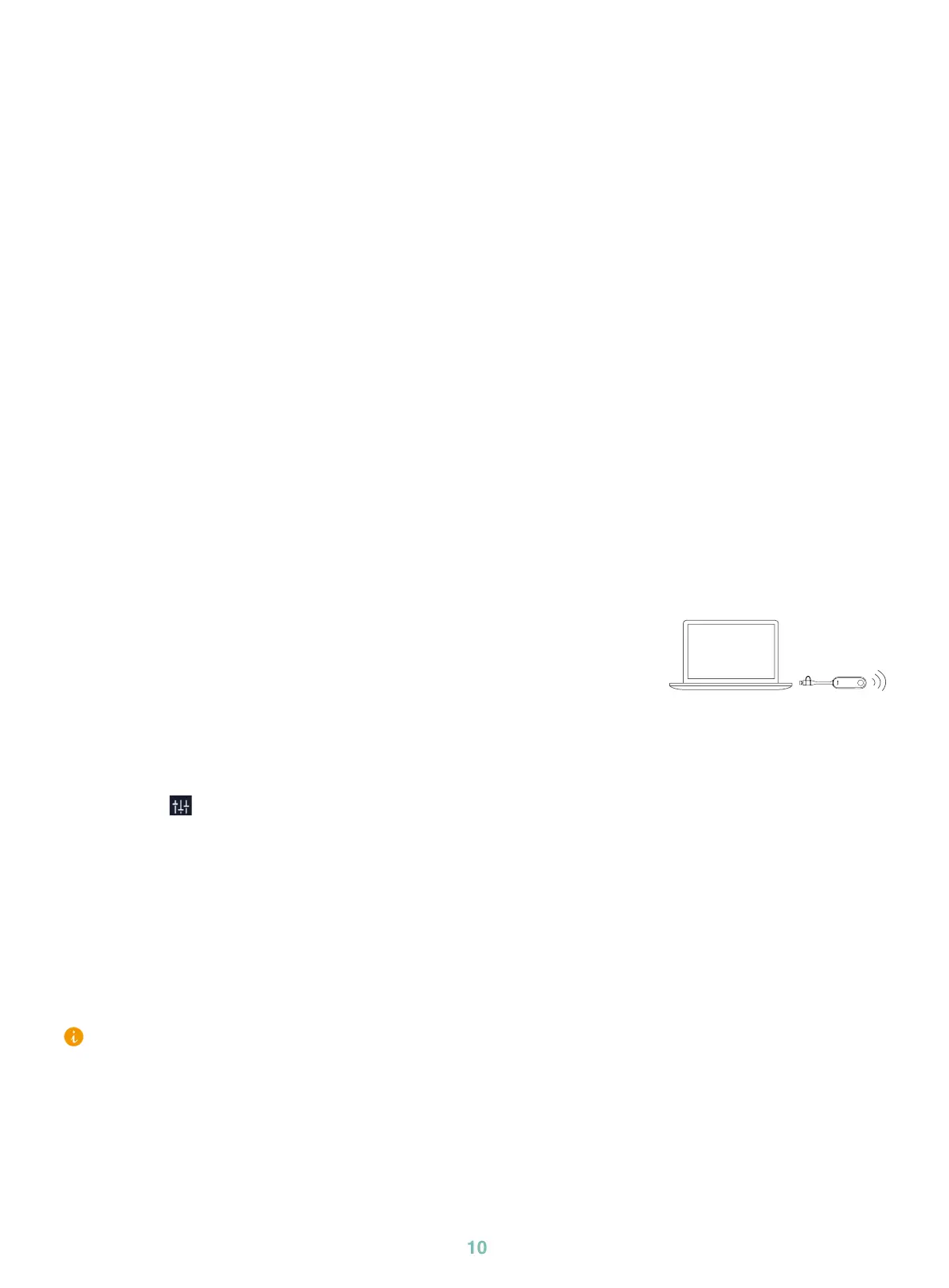 Loading...
Loading...