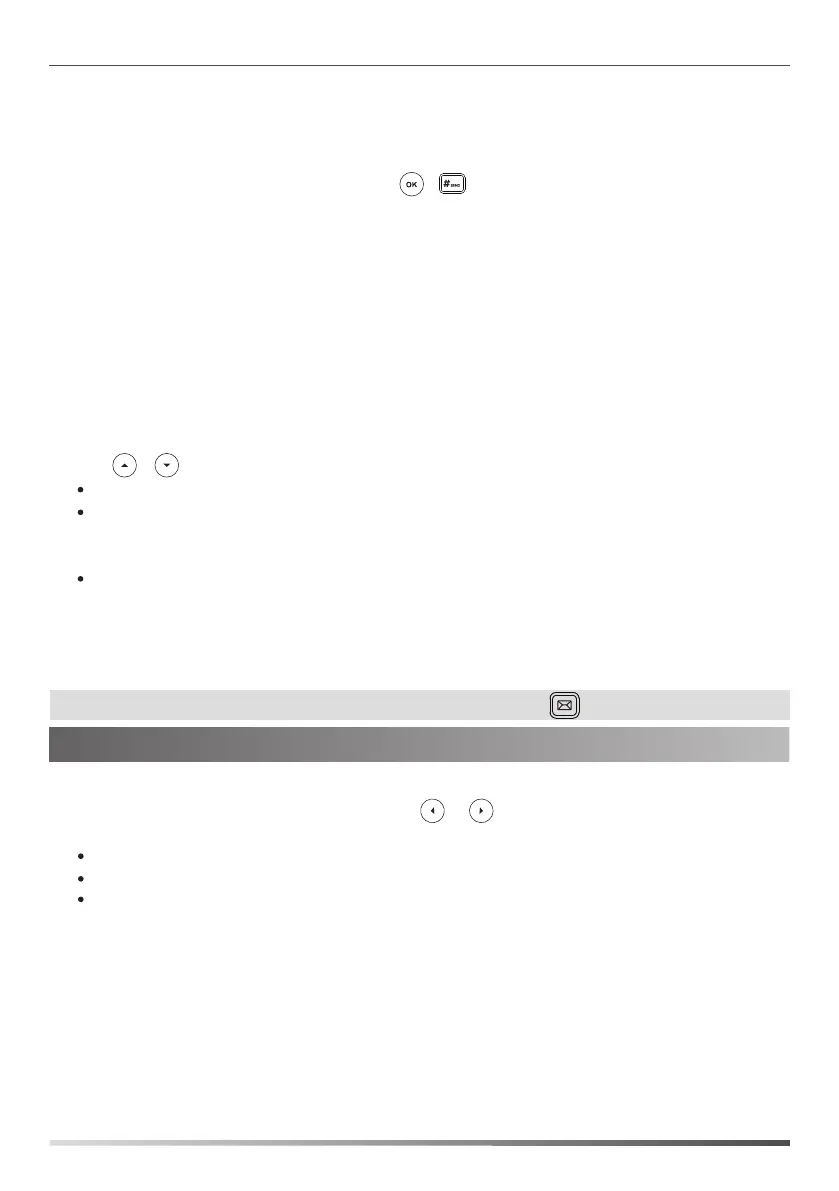Voice Mail
When receiving a new voice mail, the phone will play a warning tone. The power LED will slowly flash red, and the
LCD screen will prompt “n New Voice Mail(s)”.
6
Directory
1. Press Menu->View Voice Mail.
2. Press the Connect soft key.
Customizing Your Phone
Phone Features
Skype for Business Directory
To add a Skype for Business contact:
1. Open your Skype for Business client, and then enter the number of the desired contact in the Search field.
2. Right-click the avatar of a contact, and then click Add to Contacts List.
3. Click the desired group.
Note: You can follow the voice prompts to listen to the voice mail by pressing .
The directory list displays Skype for Business directory and local directory. You can only manage Skype for Business
directory through the Skype for Business client and manage the local directory on the phone.
Call History
Press the Call soft key to place a call.
Press the Detail soft key to view the detailed information about the entry.
Press the Delete soft key to delete the entry from the list.
2. Select an entry from the list, you can do one of the following:
1. Press the History soft key when the phone is idle, press or to select the desired list.
When you sign into the phone using PIN Authentication method:
3. Follow the voice prompts to listen to the voice mail.
1. Press Menu->View Voice Mail.
When you sign into the phone using User Sign in/Device Pairing for Online method:
Press the Msg soft key to enter the Message Center.
Press the Play soft key to listen to the selected voice mail.
Press the Detail soft key to view the detailed information about the voice mail.
Press the Mark soft key to mark the unread voice mail as read.
Press the Send soft key to redial the one who leaves the voice mail.
2. Press or to select the desired voice mail, you can do one of the following:
The contact is added to the selected group.
1. Press Menu->Meet Now to initiate a Skype for Business conference call directly.
3. Enter the number of the new party, and then press , or the Send soft key.
Skype for Business Conference
2. Press the Add soft key to invite a new party.
4. Repeat the steps 2-3 to add more parties to the conference.
5. During the Skype for Business conference, you can hold the conference, view the conference participants, mute
or unmute the participants, promote or demote conference participants, remove conference participants, enable or
disable the announcement, lock or unlock the conference and view the dial-in number and conference ID.
To initiate a Skype for Business conference call from the phone:
The new party answers the call to join the conference automatically.

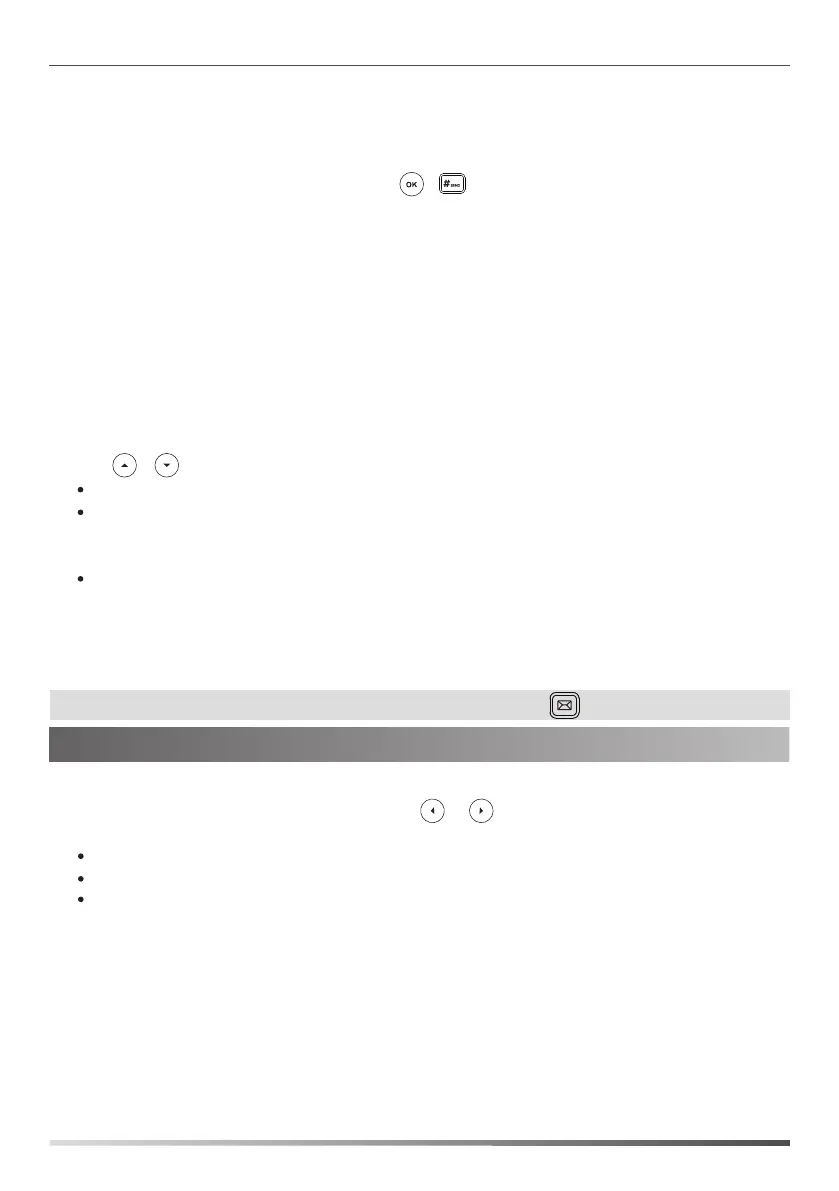 Loading...
Loading...