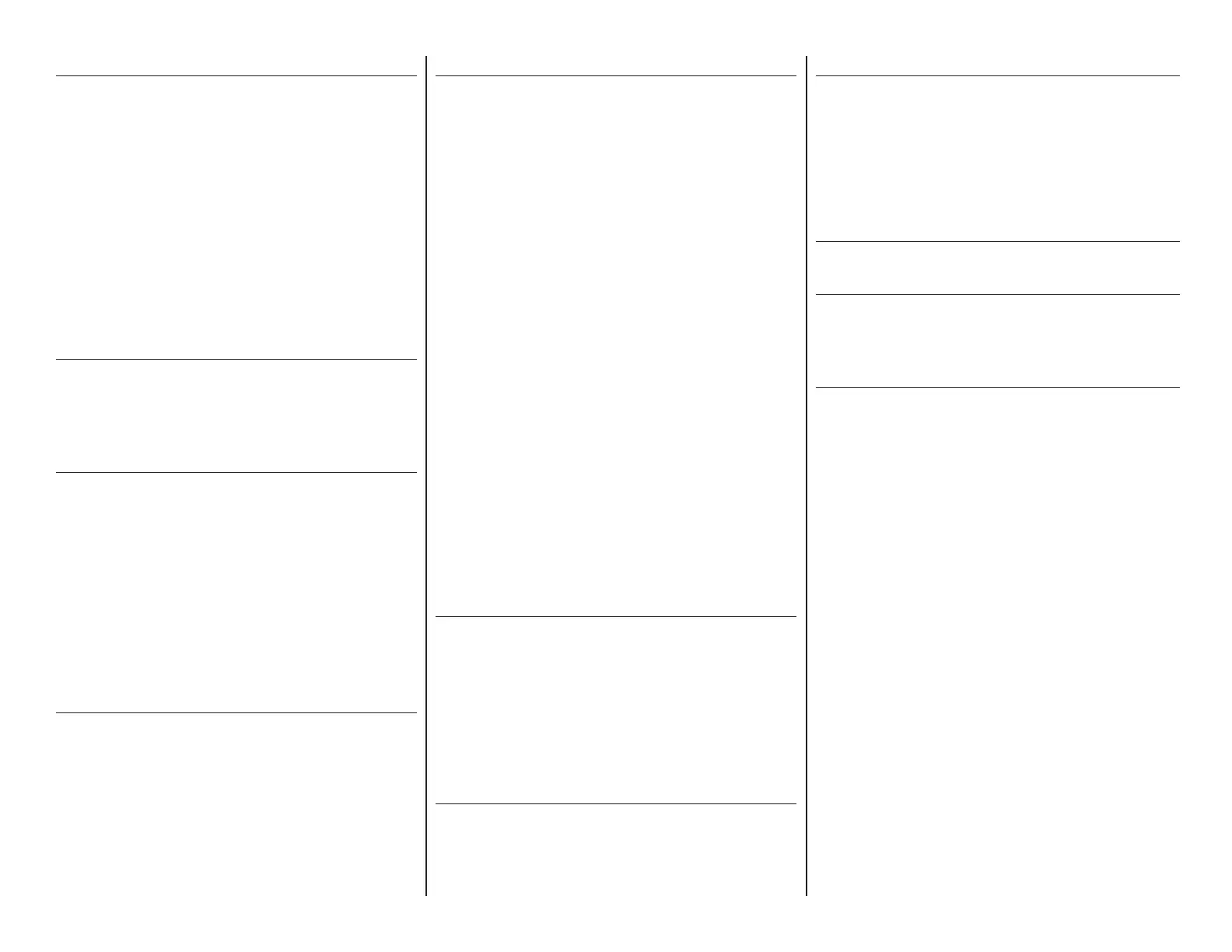Park a Call
If available on your system, Park is used to place an
Acve call on Hold at one extension and pick it up at a
dierent extension using one of the following methods:
Sokey method:
1. To Park an Acve call, press the Park so key.
2. To Retrieve a parked call, press the appropriate Line
or key.
Code method:
1. While on an Acve call, enter the appropriate Park
code, e.g., 7000.
2. Press Transfer. The call is Parked.
3. From any local extension, dial the Retrieval code,
e.g., 7001, to retrieve the call.
Do Not Disturb (DND)
When Do Not Disturb is enabled, the phone does not
ring, and calls follow the next step in the extension’s
Find Me/Follow Me rule.
To enable/disable Do Not Disturb, press DND.
Call History
The History list holds up to 100 entries and includes
missed, received and placed calls. Icons indicate Placed,
Received, Missed or Forwarded calls. Press the le/right
arrow keys to switch among call lists.
1. Press History when phone is idle and arrow up/
down to scroll through the list.
2. Select an entry from the list, and select:
• Send to call the entry.
• Delete to remove the entry from the list.
• Opon > Detail to view the entry informaon.
• Opon > Add to Contacts to add to Contacts.
Contact Directory
Note: Personal Contacts may be lost when rmware is
updated.
To Add a Contact:
1. Navigate to Directory > Add.
2. Enter the Contact informaon and Add.
To Edit a Contact:
1. Navigate to Directory.
2. Select a Contact and Opon > Detail.
3. Edit informaon and Save.
Conference Calls
The phone supports up to three pares (including
yourself) in a conference call.
To iniate a Conference Call with two Contacts:
1. Enter a phone number or use a Directory or call list
to call a Contact.
2. Aer the call connects, select Conference.
3. Call the next Contact and select Conference or Send.
4. Aer the call connects, select Conference again.
To join an Acve call and a Held call, press Conf.
To disconnect the call, press End Call.
Manage Conference Call opons:
• Select Hold to hold all Conference parcipants.
• Select Resume to enable all parcipants to hear the
audio of everyone on the call.
• Select Split to end the conference and place the two
parcipants on Hold in two separate calls.
• Press Mute to mute the conference call. All other
parcipants can hear each other, but not you.
To Manage individual parcipants:
Press Manage to select the desired party, and press:
• FarMute to mute the party. The muted party can
hear everyone, but no one can hear the muted party.
• Remove to remove the party from the call.
• New Call to place a new call.
• Back to return to the previous screen.
• End Call to disconnect the conference call.
Record a Call
If available, you can record calls by pressing a congured
Record key on the phone.
Opons to Record calls:
• During an Acve call, press the Record or URL key.
“Recording in progress” displays in the status bar.
• End recording - Press the Record or URL key again.
• Pause recording - Select Pause. Resume to resume.
• Play recording - Dial an access code.
Voicemail
To retrieve Voicemails, press Message > Connect or
Connect, depending on the phone model and follow the
prompts.
Page 2 of Yealink
SIP T43U IP Desktop Telephone
Ring Tones
To change the incoming call Ring Tone while the phone is
idle:
1. Press Menu>Sengs>Basic Sengs>Sound>Ring
Tones.
2. Press the up/down arrows to select Common or the
required account/line.
3. Select a ring tone and Save.
Mute Microphone
To enable/disable the phone’s microphone, press Mute.
Adjust Volume
Press Volume up/down during a call to change Acve call
volume, or when the phone is idle or ringing to change
ringer volume.
Speed Dial
If available, use Speed Dial for frequently used or hard
to remember numbers by assigning a phone number to a
digit key. Contact a site administrator to determine which
opons may be available to set up Speed Dial:
• The phone’s menus or so keys.
• The portal (Individual Phone Sengs).
• Applicaon Framework (Phone Sengs).
To place a call using Speed Dial:
• Long-press the appropriate preset Speed Dial key

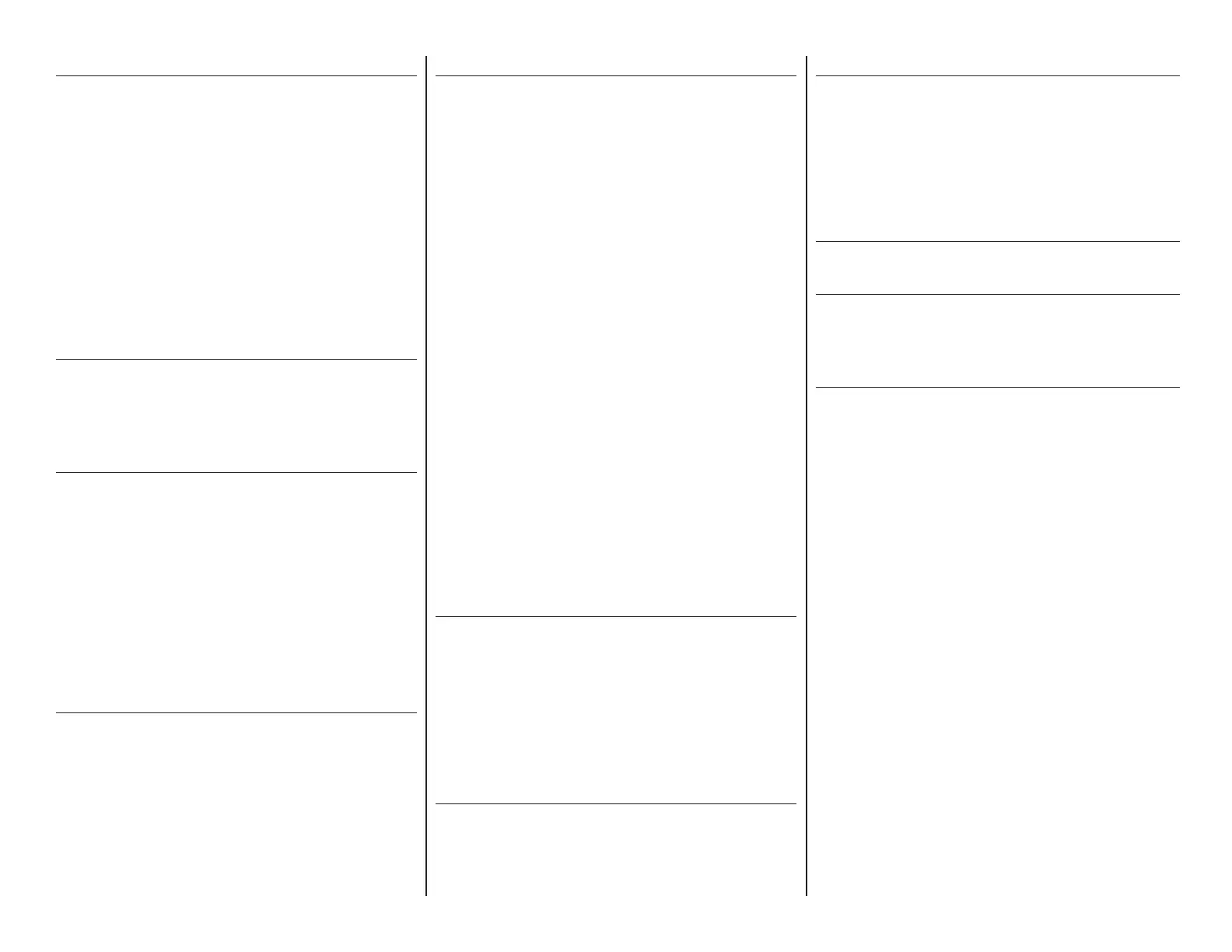 Loading...
Loading...