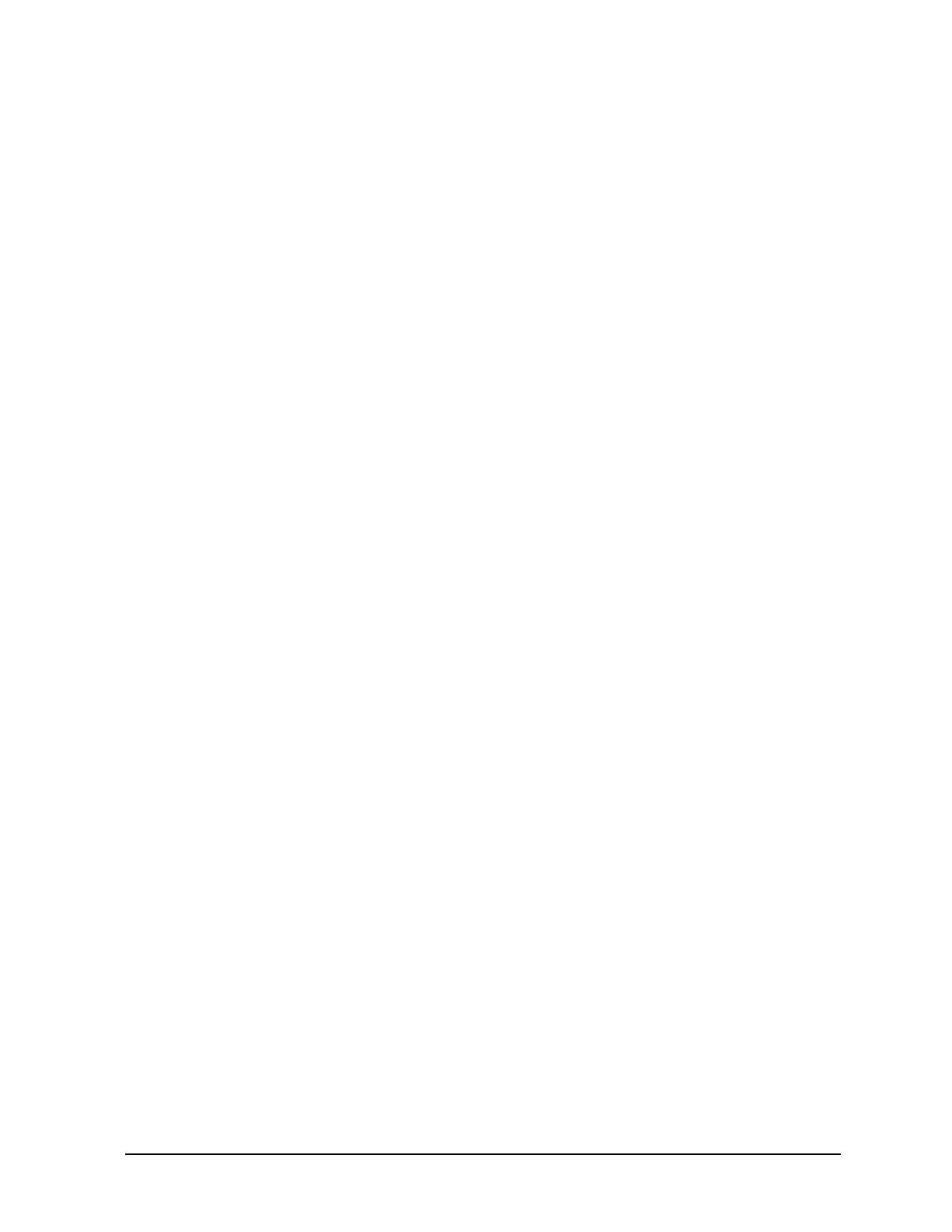Chapter 4 63
Viewing Catalogs and Saving Files
Saving a File
7. Press Copy Now to execute the operation. The message: “Copying file” is displayed during the
copying process. Upon completion, the status bar reads: “C:\START\RENAME.TRC file
copied”. You have now copied the file RENAME from the C: drive to the A: drive.
Deleting a File
1. To access the Delete menu, press File, Delete.
2. Select the type of file you want to delete (setup, state, trace, limits, screens, or corrections). In this
example, you are deleting a trace file; press
Type, Trace.
3. Select the drive and directory where the file you wish to delete is located. In this example, choose
C:\START\. Use the navigation keys (
Dir Up, Dir Select, step keys, front panel knob) to highlight
this location in the Path: field. (Refer to “Locating and viewing files in the catalog” on page 51 for
more instructions.)
4. Select the file you want to delete. In this example, choose the file RENAME.TRC. Move the cursor
with the navigation keys to highlight the file name.
5. Press
Delete Now. The message: Deleting file pops up on the display during the operation.
Upon completion, the status bar reads: C:\START\RENAME.TRC file deleted. Your file is now
deleted and is no longer visible in the directory displayed on your analyzer.

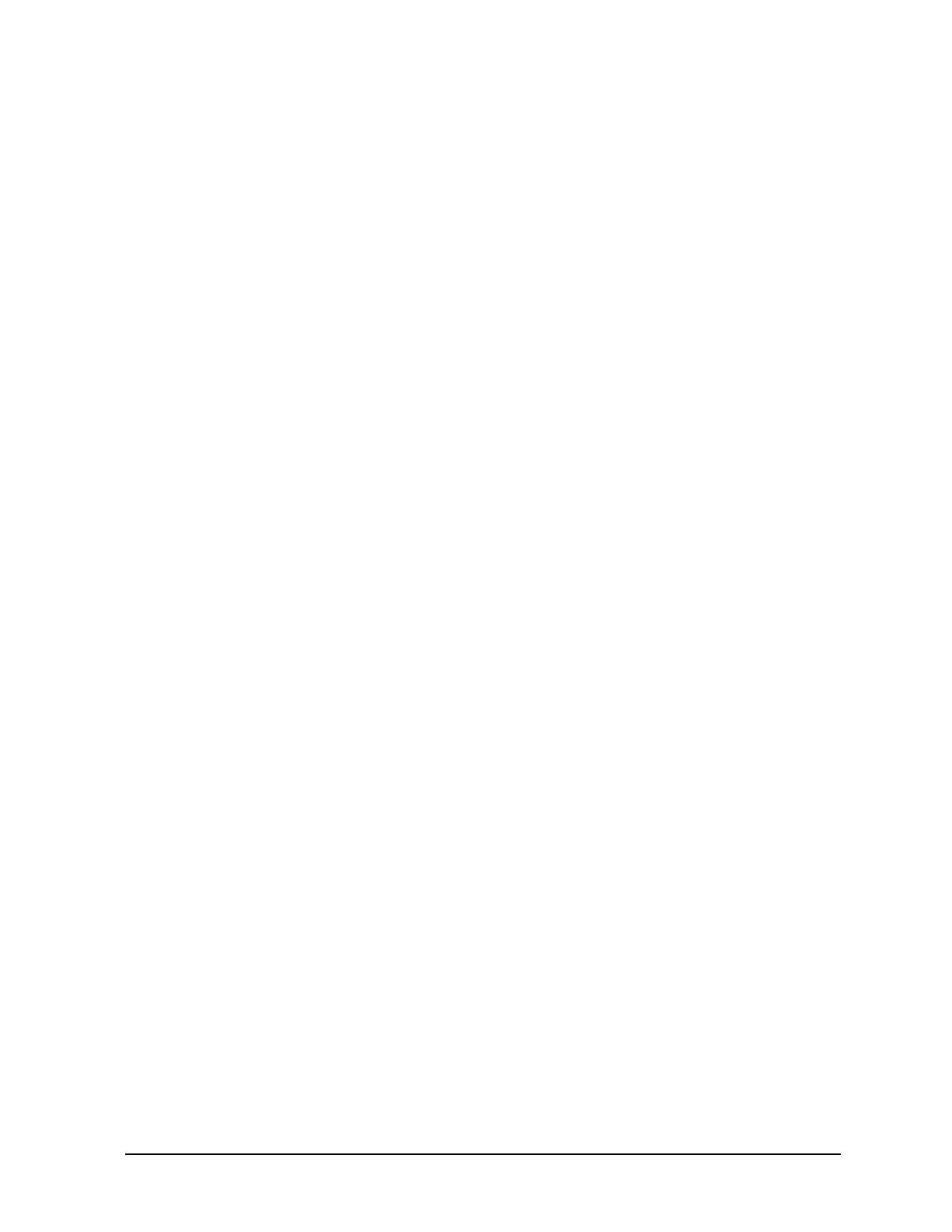 Loading...
Loading...