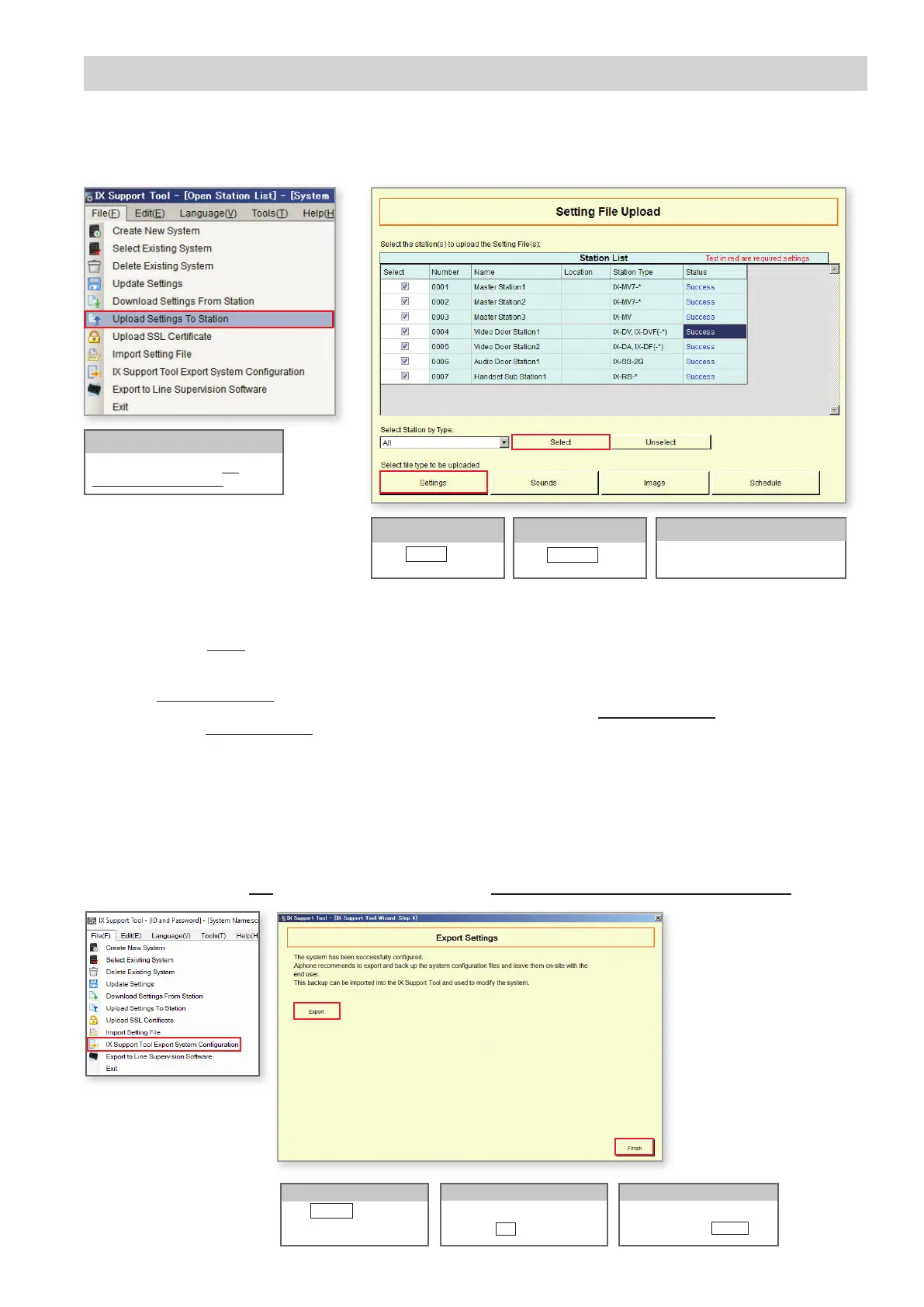11
Uploading the Setting File
Setting File Upload
The nal step after conguring new settings, or making changes to existing settings, is to upload the setting le to all stations.
If the setting les are not uploaded, any changes made in Support Tool will not be reected on the station(s).
Upload Settings To Station
From the menu bar, select File then
Upload Settings To Station.
Click
Select
to check
all stations in the system.
Select Stations
Click
Settings
to begin
the upload process.
Upload Settings
Export Settings
A copy of the system’s conguration le should be exported to a secure location or external drive. This step is critical for
the ongoing maintenance of this system. If settings are to be changed in the future, or new stations are to be added, this
conguration le is required to do so.
To export the le, click on File at the top of the screen and select IX Support Tool Export System Conguration.
Export
Click
Export
to select a
location to save the system's
setting le.
Finish
Lastly, once the setting le has
been saved, click Finish .
Select Folder
Select location to save the le
then click OK .
Upload Status
If the status shows Failed, ensure the programming PC is in the same subnet as the IX Stations it is uploading to (page3),
and that the stations are powered on and available (solid status light on the station).
A status of Changes Required will be accompanied by a popup explaining "Station vulnerabilities detected". This is due
to missing or insucient passwords. To review the set ID and Passwords, expand Station Information on the left hand side
window and select ID and Password.
The User, ONVIF, and RTSP passwords can be left blank. Update these settings, and upload again.
Click the respective button if custom
Sounds, Images, or Schedules were
congured.
Other Uploads (Optional)

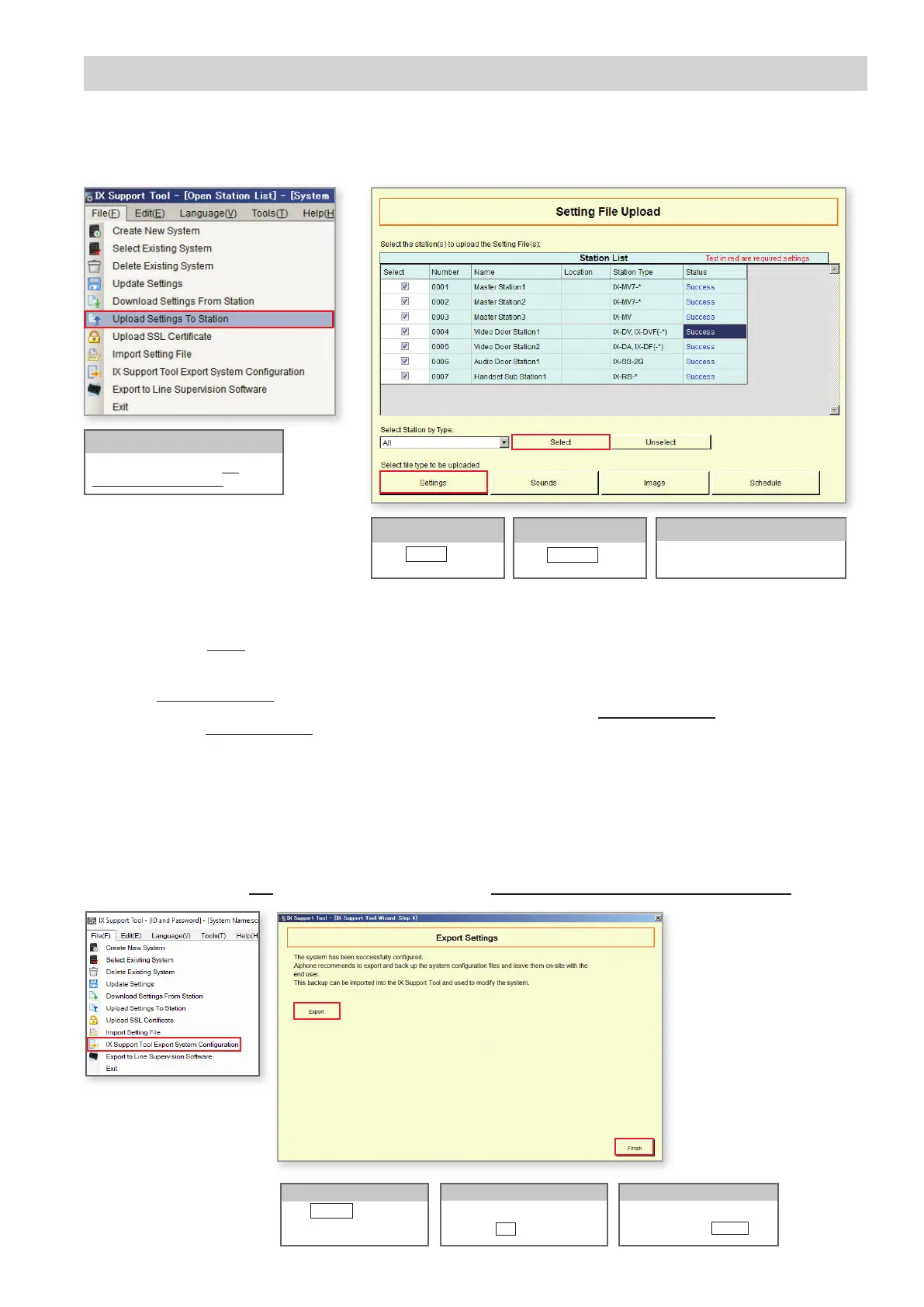 Loading...
Loading...