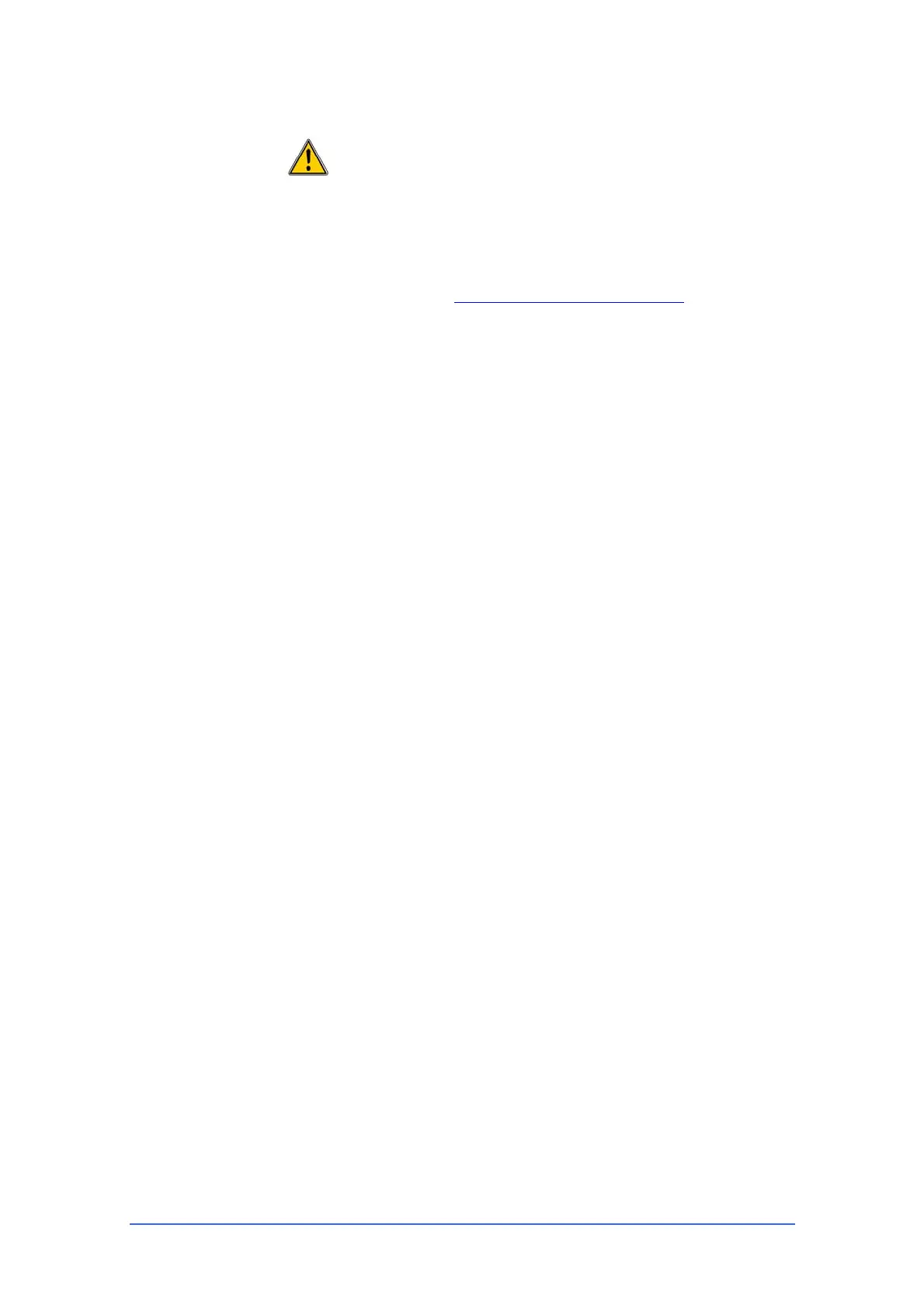iLive Reference Guide – Firmware Part 2 - 87 AP6526-2 iss.4
Method 2 Update firmware using a PC running Editor software
Note: It is very important that the firmware update is not interrupted.
Failure to complete the update may result in firmware corruption of
the iLive which will require return to a service centre. To avoid
problems ensure a reliable network connection. If you are using
wireless make sure you are in close range with good signal strength.
Make sure the PC battery is charged or it is running on mains power.
Make sure all other applications running on the PC are closed.
Step1 Download the firmware and Editor software
Visit http://www.ilive-digital.com/firmware/ Download the
latest firmware and read the Release Notes and Readme file.
Save the zipped file to your Desktop or folder of your choice.
Also download the compatible version of Editor software and
read its Readme file. Make sure you choose the correct
version for PC or MAC.
Step2 Start an online Editor session
With your laptop connected to the iLive, start your current
version of Editor. Connect to ‘Online MixRack’ if you have
no Surface. Connect to ‘Online Surface and MixRack’ if you
have both. Do use ‘Online MixRack’ if you have both.
Step3 Save your current iLive settings as a Show
Updating firmware restores the console parameters to
factory default. Current settings are lost. If you want to keep
your settings make sure you first archive them as a User
Show. Editor stores the User shows in a version specific
directory on your PC. We recommend you transfer all
Shows you wish to keep to a USB key ready to load them
back in once the new version of Editor is installed. To learn
more about Editor file locations and how to transfer them
between versions please refer to the Readme file.
Step4 Locate and choose the firmware update file
Click on the Edit menu Remote Firmware Update item to
open the update window. Click on Find Update File to
browse the PC directories. Firmware update using Editor
works with the compressed zip file. Locate and choose the
zip file. Editor processes the file ready for update. Green
ticks show that valid firmware and devices to be updated
have been found. Check that the firmware version is correct.
Step5 Perform the update
Click Perform Updates and confirm OK. It takes around
30 seconds to update a MixRack, about a minute for rack
and surface. Do not interrupt this process. When the
‘Updated Successfully’ window displays click OK. This
opens the Editor log connection screen. Close Editor and
install the new version before reconnecting.
Note: If you try to connect to the iLive before updating
Editor then you will get a ‘Failed to Connect’ message due to
incompatible software version.
Step6 Install the new Editor software
Install the downloaded software and start the Editor
application. Connect to the updated iLive in the normal way.
Refer to the Editor Help file for further information.
Step7 Recall your settings
Recall the User Show you saved before the update to restore
your previous settings, or load a Template Show.

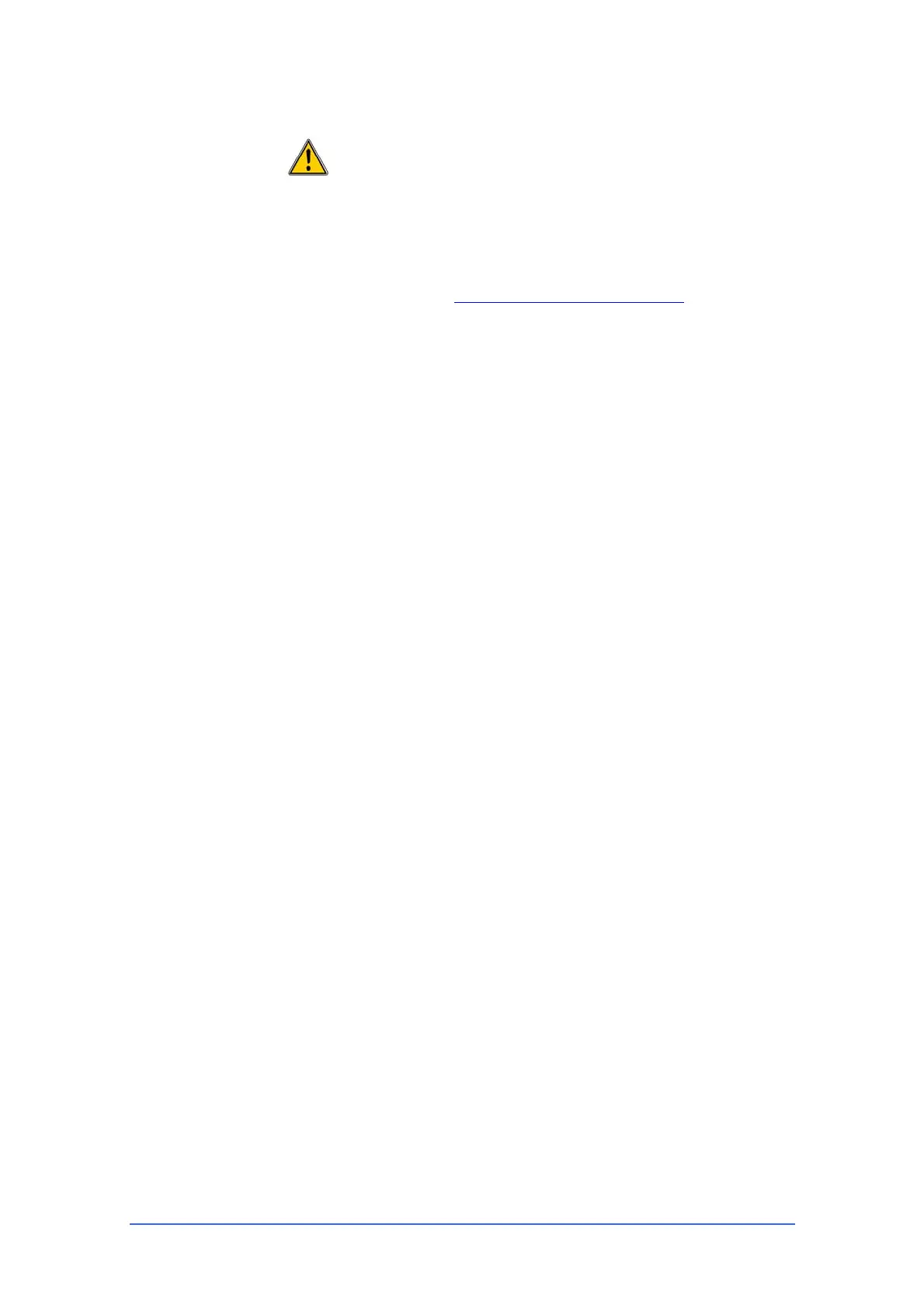 Loading...
Loading...