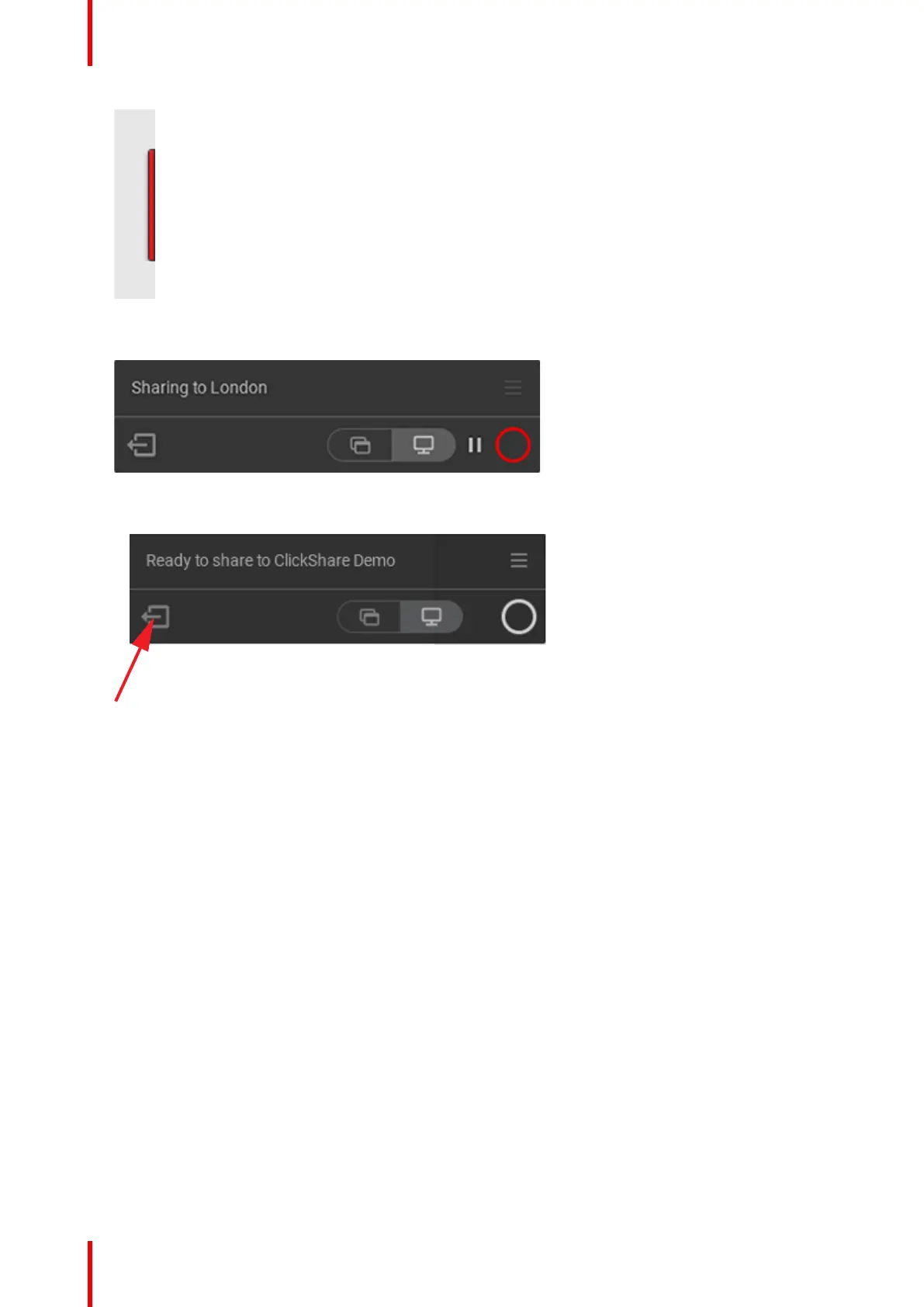R5900100 /02 C-10, C-538
Image 3–6
4. Stop sharing by hovering over circle and clicking on the full red circle.
Image 3–7
5. Disconnect from the meeting room by clicking the “leave room” icon
Image 3–8 Leave meeting room
or
when you walk away from the meeting room the app will show a message indicating you probably left the
meeting room and you are still connected to the screen.
ClickShare Desktop app in a meeting room
With just one click in the ClickShare App you join the next virtual meeting on your agenda. Your Outlook
calendar automatically synchronizes with the ClickShare App. The next Microsoft Teams meeting on your
agenda is shown in the ClickShare App: join that call with just one click, your Teams App will open
automatically and your call will start immediately. The same is true for your Zoom, Webex or other calls as
well.
One click to share your content. Start sharing content in a Microsoft Teams, Zoom or Webex call and
ClickShare automatically shares the same content to the meeting room display.
Joining a conference
When using Outlook for creating appointments or invites, you will get an immediate overview in the ClickShare
Desktop app of your next meetings.
Just click to join your next call whether in Teams, Zoom or WebEx. The appropriate application will open
automatically.
Getting started

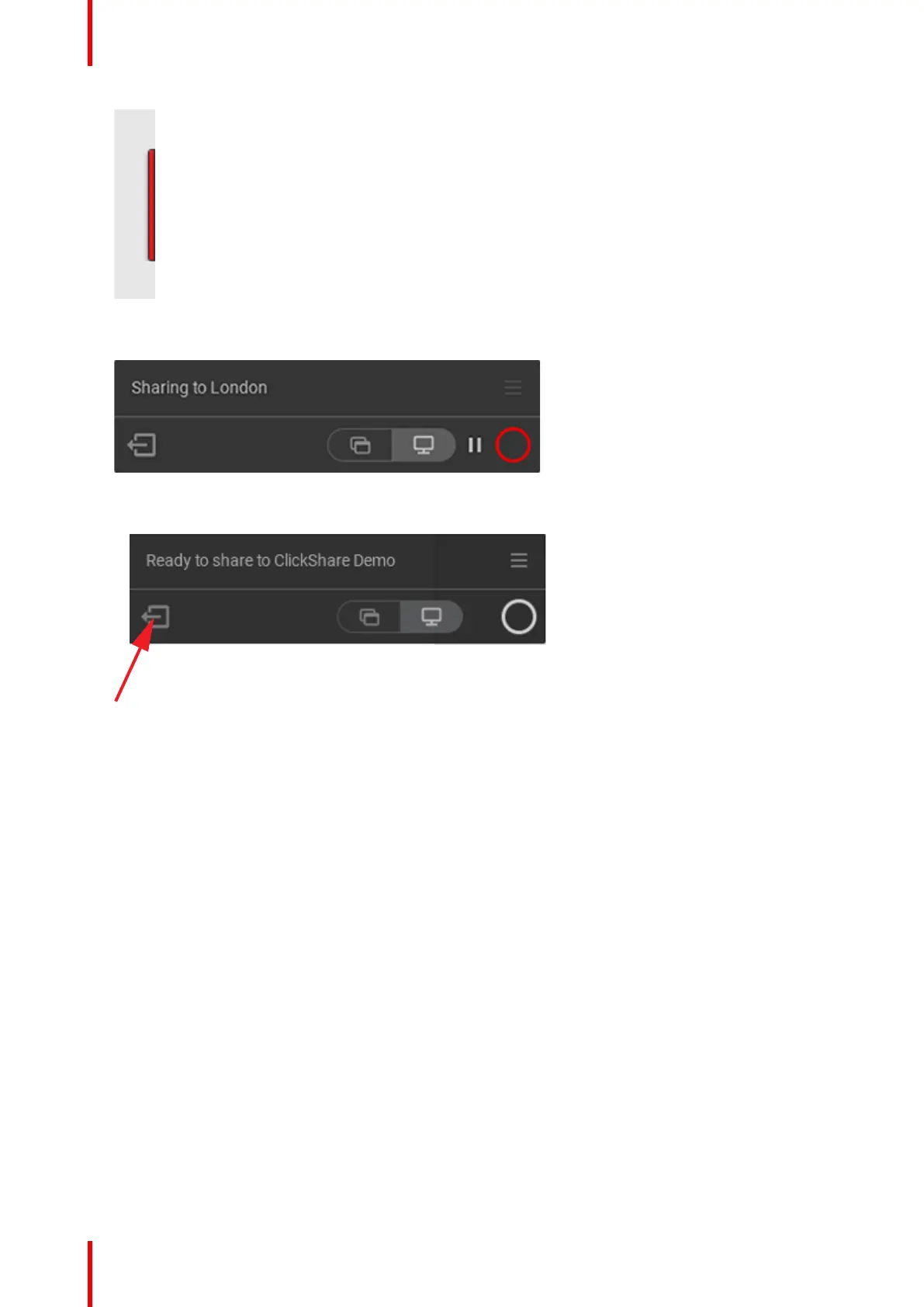 Loading...
Loading...