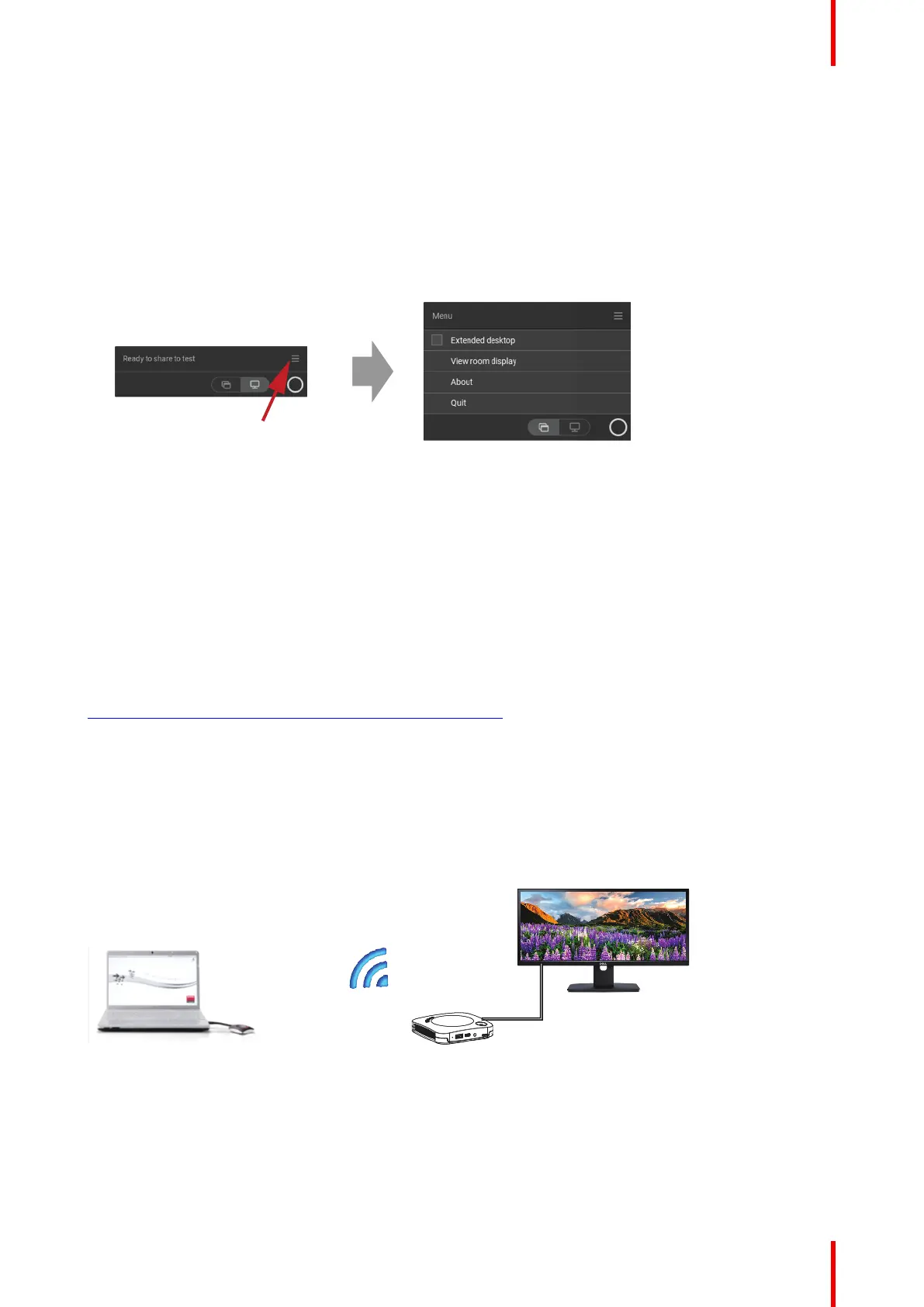41R5900100 /02 C-10, C-5
3.4 User Interface
User Interface functionality
When a Button is plugged in or the ClickShare desktop app is running and ready for sharing (not sharing yet),
additional functionality (context menu) can be selected via the hamburger menu icon.
Context menu
1. Click on the menu icon on the Ready to share message.
Image 3–13
The context menu appears.
2. From the list, click the action you want to perform.
3.5 Extended desktop
About extended desktop
Depending on your selection, your primary screen or your extended screen will be captured and displayed via
ClickShare. That extended screen can be a physical screen or a virtual screen.
The use of the extended desktop functionality does require the extension pack to be installed on your device.
More information on the extension pack can be found on the ClickShare Extension pack product page (
https://www.barco.com/en/product/clickshare-extension-pack).
With extended desktop you can take advantage of both your laptop screen and the central meeting room
display. Presentation notes or other material on primary screen will not be displayed to everyone (so-called
PowerPoint Presenter mode) or when you want to take notes whilst sharing something else..
Note that the Presenter mode can also be achieved without the use of the extended desktop and one can also
choose to share only the application you wish to share in the room via the sharing mode toggle (see “Share an
application”, page 42).
PC with virtual extended screen:
Image 3–14
Primary screen displayed on the PC, extended screen displayed on the meeting room display.
Getting started

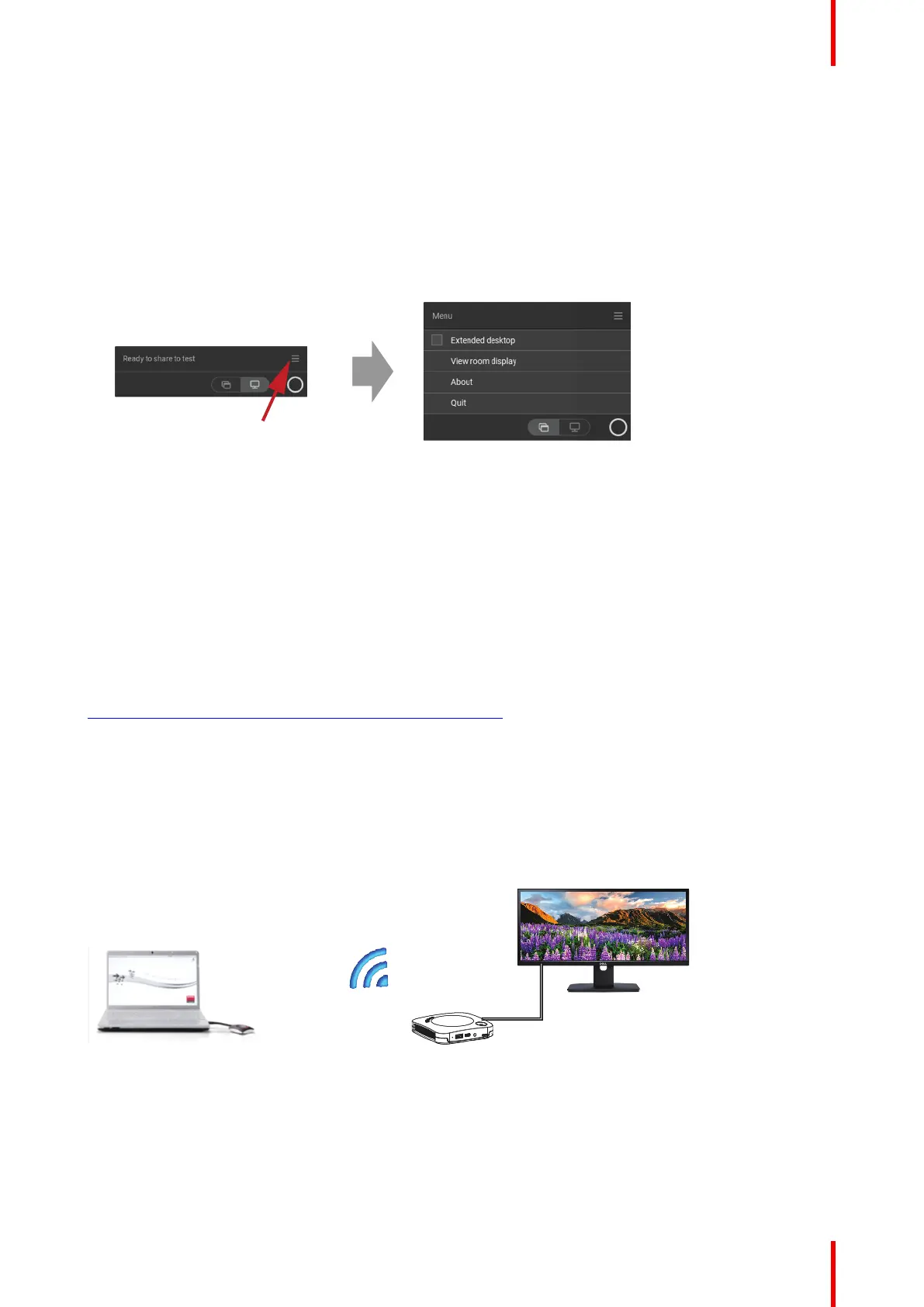 Loading...
Loading...