
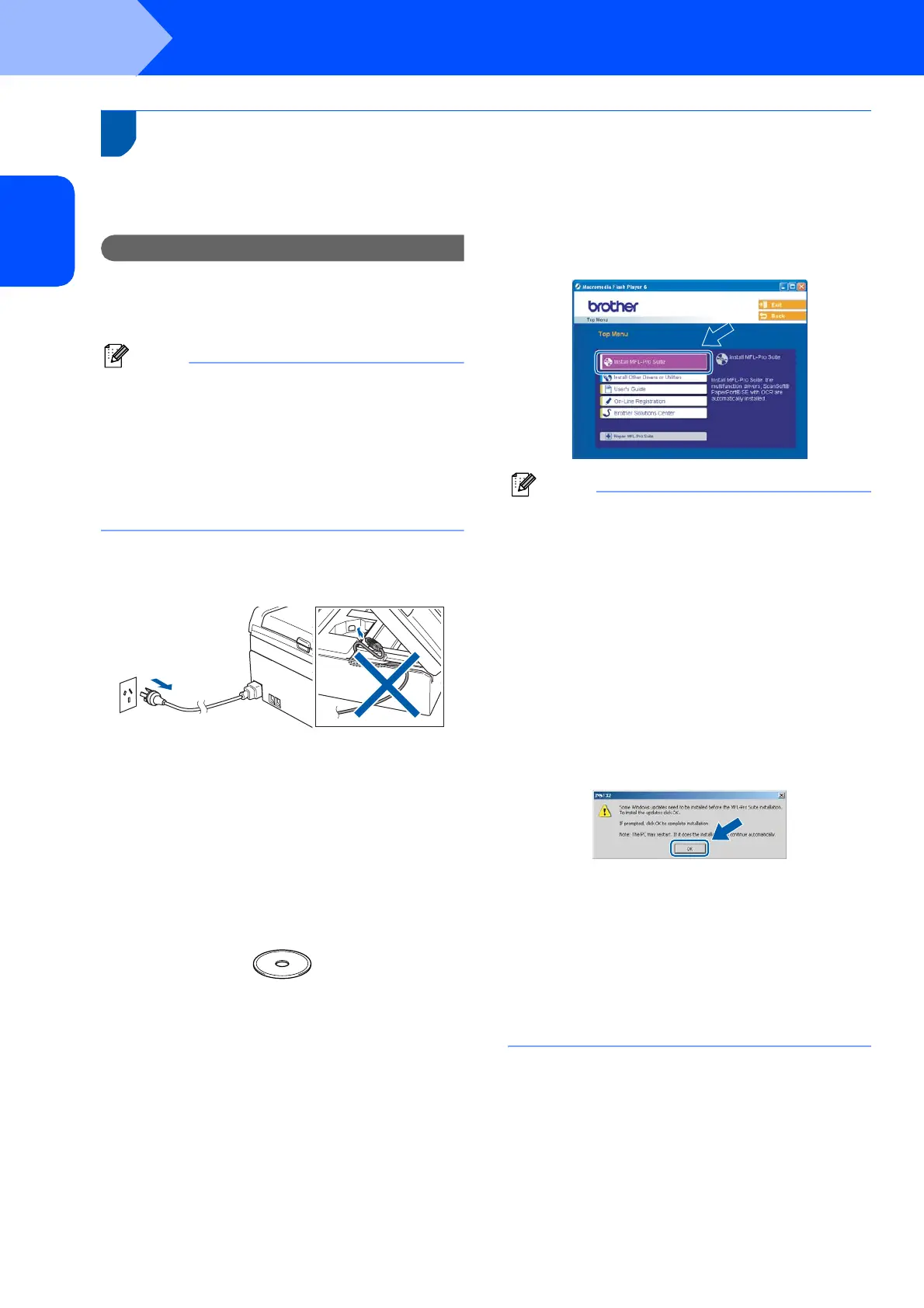 Loading...
Loading...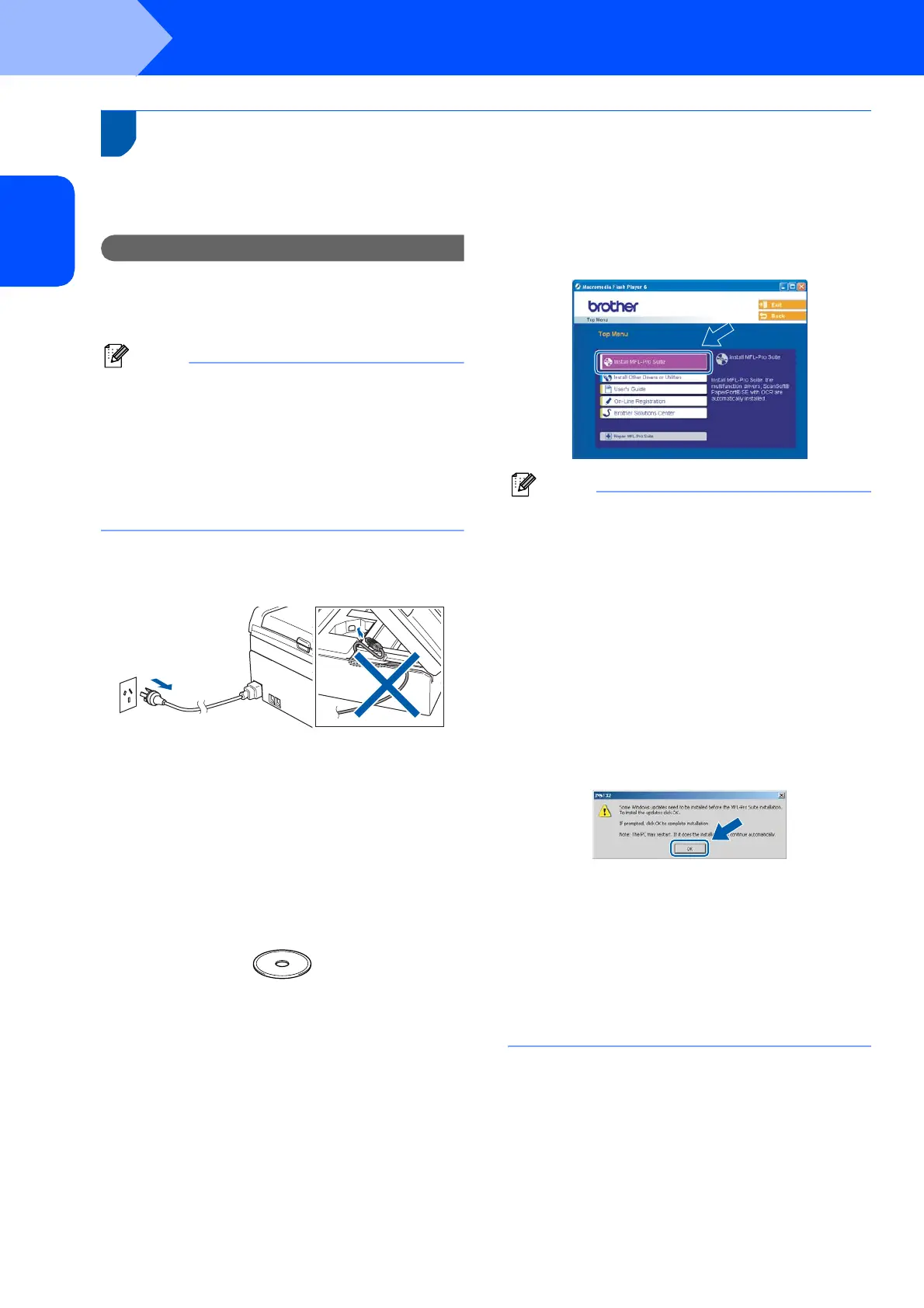
Do you have a question about the Brother MFC-240C and is the answer not in the manual?
| Package weight | 10700 g |
|---|---|
| PictBridge | Yes |
| Scan speed | 4 sec/page |
| Scan file formats | BMP, JPG, PDF, PNG, TIFF |
| Dimensions (WxDxH) | 398 x 370 x 180 mm |
| All-in-one functions | Fax, Scan |
| Color all-in-one functions | copy, fax, print, scan |
| Compatible operating systems | Windows 98SE/Me/2000/XP/2003/Vista Mac OS Linux |
| Faxing | Color faxing |
| Fax memory | 170 pages |
| Modem speed | 14.4 Kbit/s |
| Fax coding methods | JPEG, MH, MMR (Fax coding method), MR |
| Fax speed dialing (max numbers) | 40 |
| Copier resize | 25 - 400 % |
| Maximum copy resolution | 1200 x 1200 DPI |
| Maximum number of copies | 99 copies |
| Copy speed (black, normal quality, A4) | 18 cpm |
| Copy speed (color, normal quality, A4) | 16 cpm |
| Compatible memory cards | CF, MMC, MS Pro, SD, xD |
| Scanner type | Flatbed scanner |
| Grayscale levels | 256 |
| Maximum scan area | 216 x 297 mm |
| Maximum scan resolution | 19200 x 19200 DPI |
| Optical scanning resolution | 600 x 2400 DPI |
| Bundled software | Photocapture Centre Brother MFL-Pro Suite Brother ControlCentre3 ScanSoft Paperport SE + OCR Brother ControlCentre 2 (Mac) NewSoft Presto! PageManager 7 (Mac) |
| Standard interfaces | USB 2.0 |
| Display | LCD |
| Market positioning | Home & office |
| Total input capacity | 100 sheets |
| Total output capacity | 50 sheets |
| Auto document feeder (ADF) input capacity | 10 sheets |
| Digital sender | No |
| Number of print cartridges | 4 |
| Print technology | Inkjet |
| Maximum resolution | 6000 x 1200 DPI |
| Print speed (black, normal quality, A4/US Letter) | 25 ppm |
| Print speed (color, normal quality, A4/US Letter) | 20 ppm |
| Maximum print size | 210 x 297 mm |
| Paper tray media types | Glossy paper, Photo paper, Plain paper, Transparencies |
| Non-ISO print media sizes | Executive (184 x 267mm), index card, Letter (media size) |
| ISO A-series sizes (A0...A9) | A4, A5, A6 |
| Maximum ISO A-series paper size | A4 |











