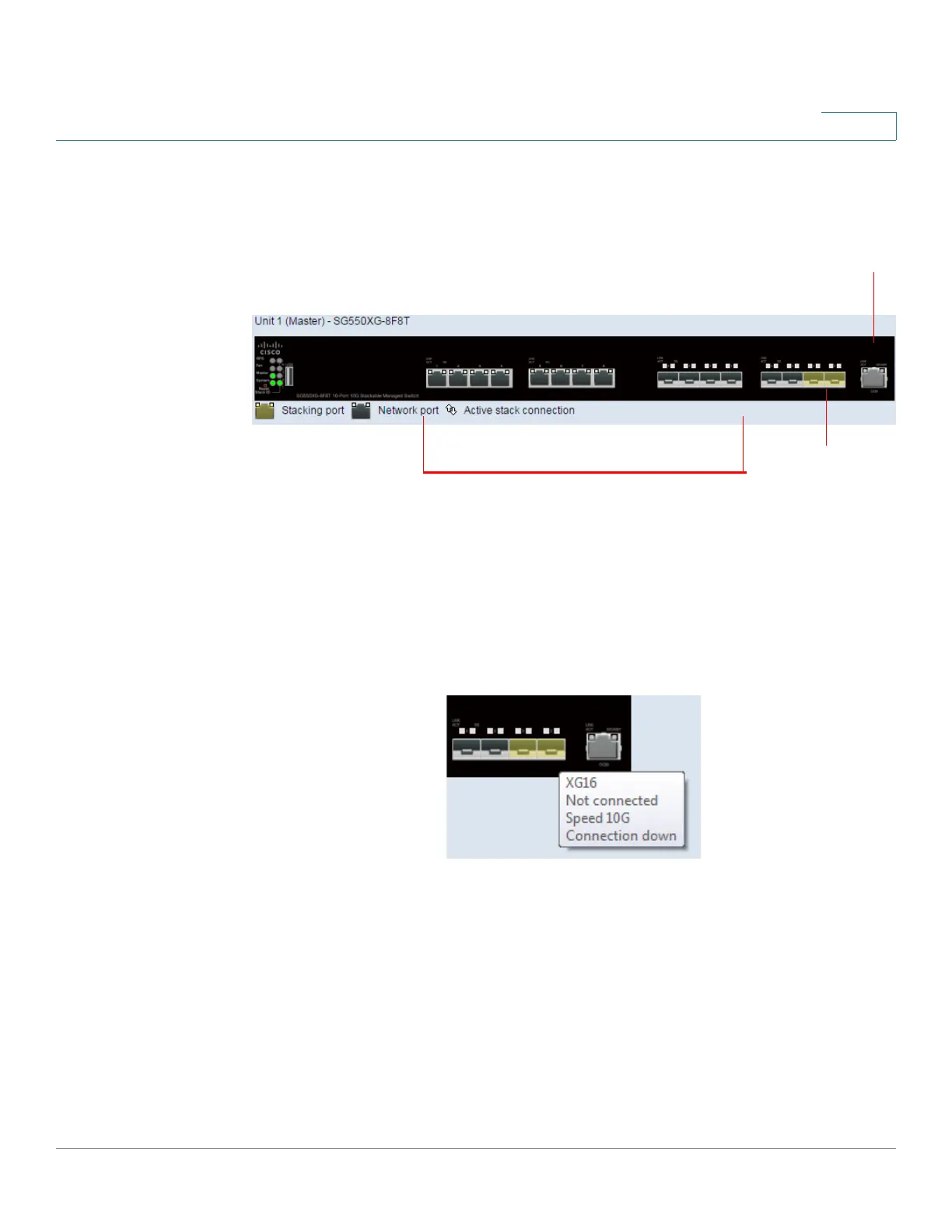Administration: Stack Management
Stack Management
Cisco Sx350, SG350X, SG350XG, Sx550X & SG550XG Series Managed Switches, Firmware Release 2.2.5.x 134
7
Unit View and Stack Port Configuration
When you click on a specific device in the Stack Topology View, a graphical view of the
device is seen. An example is shown below.:
STEP 2 To select stack ports for a device:
a. Click a device in the Stack Topology View. The ports on this device are displayed in the
Unit View and Stack Port Configuration.
b. When you hover over a port, a tool tip displays the stacking port number, unit that it is
connected to (if there is one), the port speed and its connection status. See an example of
this in the following. Click on a (black) network ports that you want to select as a stacking
port. The network port then becomes yellow to indicate that it will be a stacking port. (If
you click on a yellow stacking port, it becomes a network port (black)).
STEP 3 To configure unit ID after reset for devices in the stack, click the device in the Stack Topology
View, and enter the following field:
• Unit ID After Reset—Select a unit ID or select Auto to have the unit ID be assigned
by the system.
• Unit x Stack Connection Speed—Displays the speed of the stack connection.
Network Ports
OOB Port
Stack Port

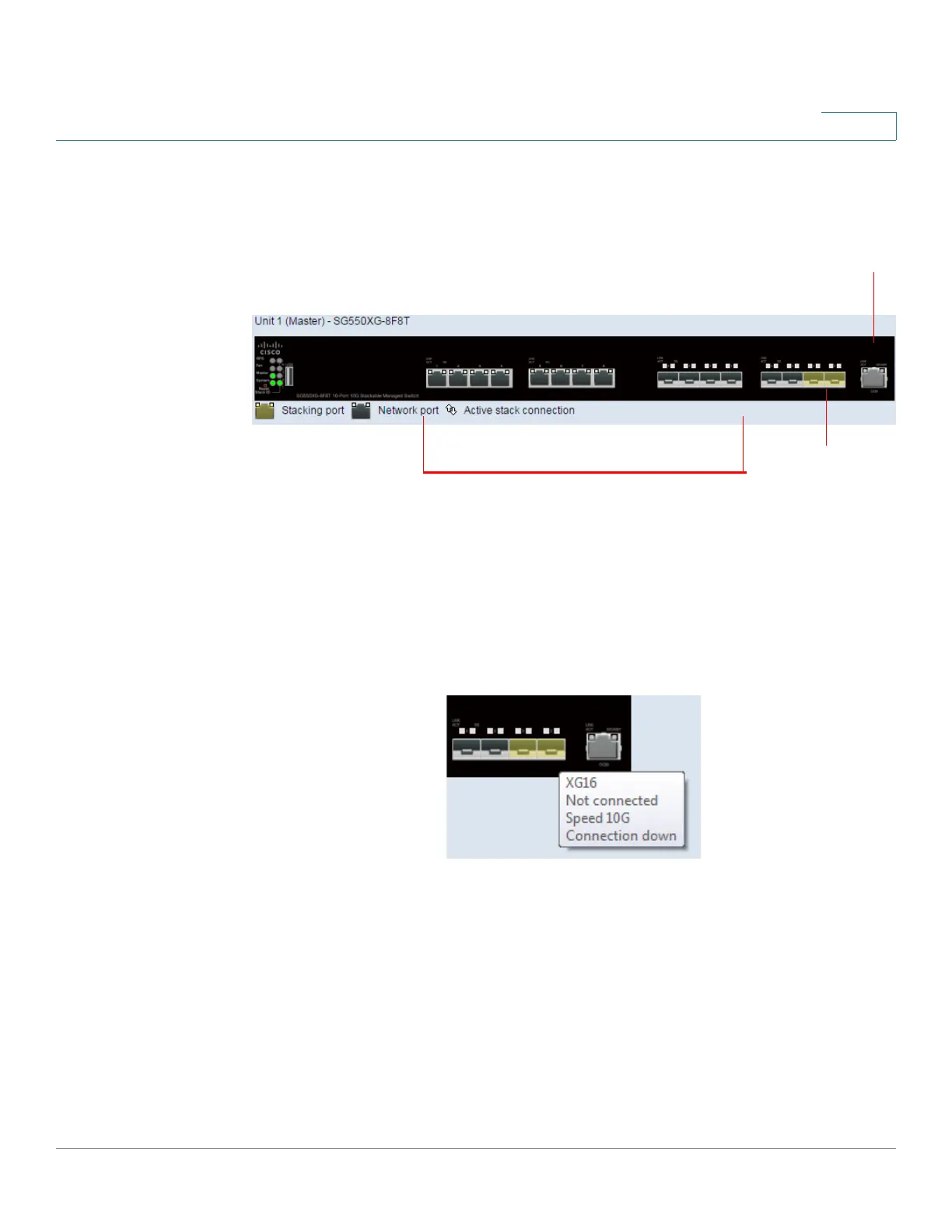 Loading...
Loading...