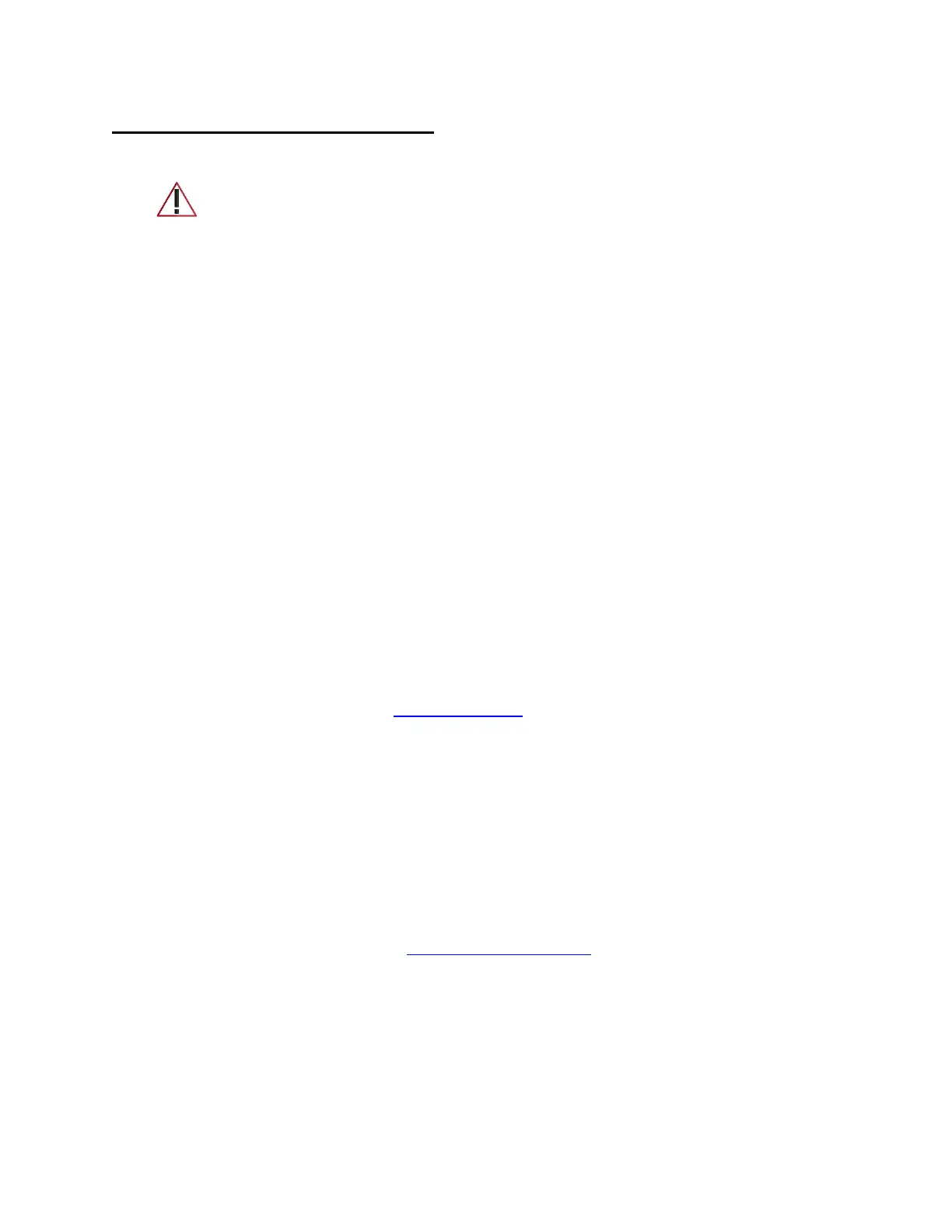FIRMWARE UPDATES
Ensure the camera is connected to a constant power source during the update
process. Failure to do so could result in your unit becoming non-functional. Your
vehicles cigarette lighter socket or a household outlet work best
Using the Drive Smarter App
• View the current firmware version under the About menu item on the Dash Cam
o Stop loop recording
o Press the MENU button, cursor down to the ABOUT item
o Note the firmware version shown on the screen
• Power up your camera by connecting to constant power source such as your vehicles CLA
adapter or a household outlet.
• When you Connect your camera, the app will check if a newer firmware update is available
on the server.
• Press ‘Download’ on the notification to download the latest Firmware.
• Follow the instructions on the Drive Smarter Mobile Application. If successful, the camera’s
LED’s will begin blinking while the firmware is being installed.
• To check that the Firmware update was successful, you can check the ‘About’ screen in your
camera’s settings menu
Using a Mac or PC
For optimal performance, check www.cobra.com periodically for software updates.
• View the current firmware version under the About menu item on the Dash Cam
o Stop loop recording
o Press the MENU button, cursor down to the ABOUT item
o Note the firmware version shown on the screen
• Connect the Dash Cam to your computer using the included USB to Micro-USB cable.
• Power on the Dash Cam and select Connect to Computer using the record/select button.
• The camera will be listed in Windows Explorer/Finder.
• Download the update file from www.drivesmarter.com and save it to your computer. It will
end with “.bin” as the file extension. Note: You do not need to double click or open this file
on the computer.
• Copy/paste or drag the update file you downloaded .bin file into the root directory of the
Camera’s SD Card.
• Wait for the file to transfer and then safely disconnect the Dash Cam from the computer. The
Dash Cam will turn off.

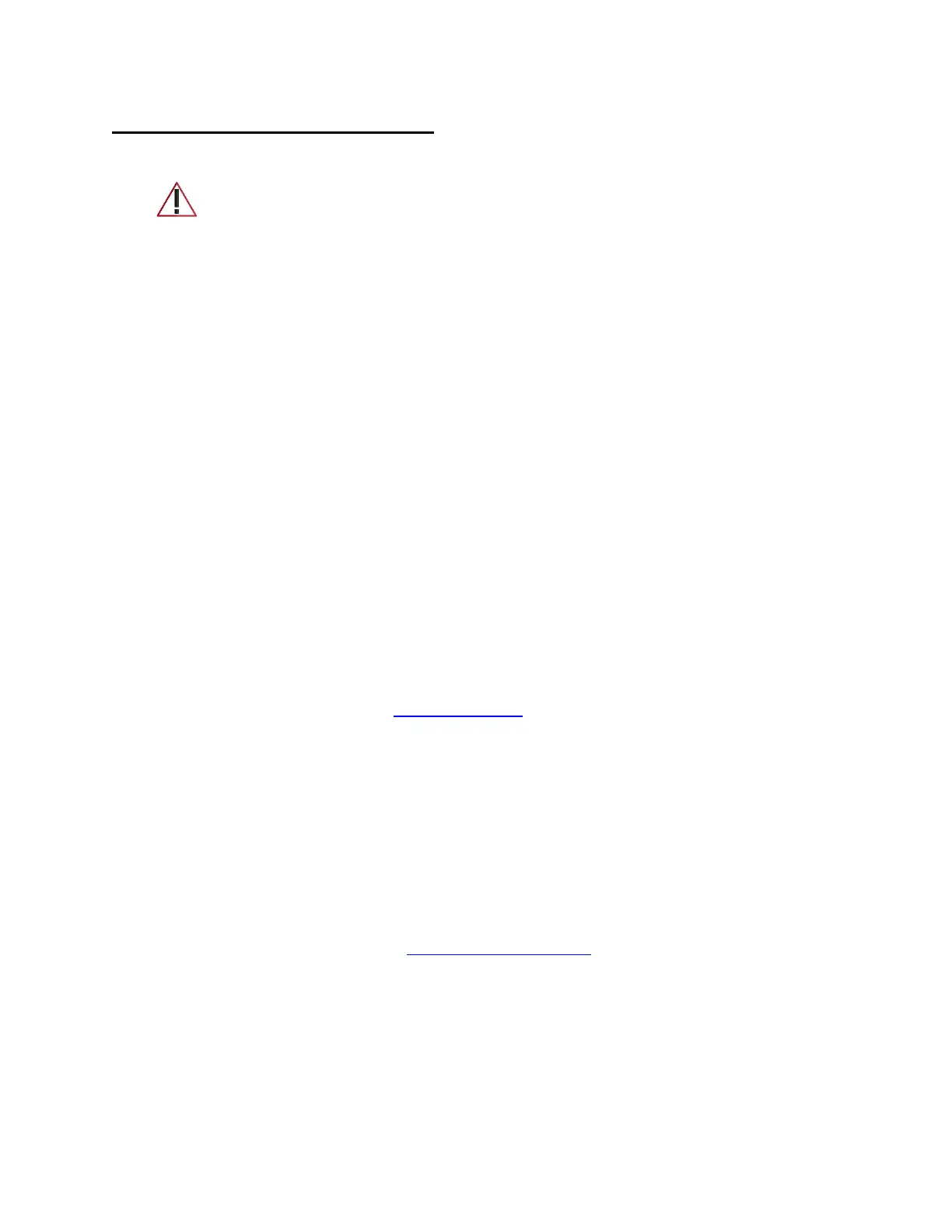 Loading...
Loading...