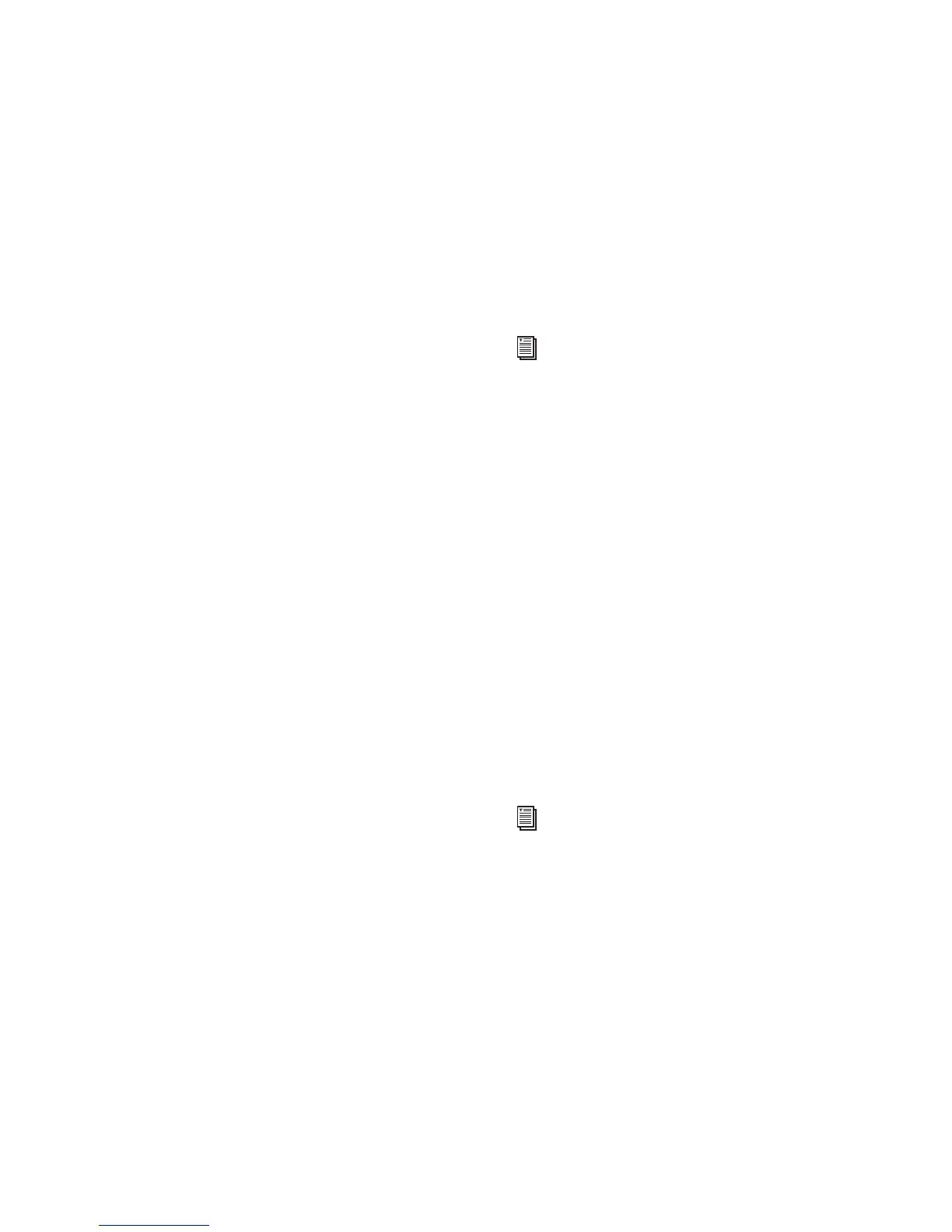Chapter 2: Installation 7
2 Transfer the license for your plug-in to your
iLok.com account by doing the following:
• Visit http://secure.digidesign.com/
activation.
– and –
• Input your Activation Code (listed on your
Activation Card) and then your iLok.com
User ID. Your iLok.com User ID is the name
you create for your iLok.com account.
3 Transfer the licenses from your iLok.com ac-
count to your iLok USB Smart Key by doing the
following:
• Insert the iLok into an available USB port
on your computer.
• Go to www.iLok.com and log in.
• Follow the on-screen instructions for trans-
ferring your licences to your iLok.
4 Launch Pro Tools.
5 If you have any installed unauthorized plug-
ins or software options, you are prompted to au-
thorize them. Follow the on-screen instructions
to complete the authorization process.
VENUE Systems
After installing a plug-in on a VENUE system,
the system re-creates the list of available plug-
ins. Whenever the racks initialize, the system
checks authorizations for all installed plug-ins.
If no previous authorization for a plug-in is rec-
ognized, you will be prompted to authorize the
the plug-in.
VENUE supports challenge/response and iLok
USB Smart Key authorization, including pre-au-
thorized iLoks and Activation Cards.
Challenge/Response Challenge/response autho-
rization is only valid for the VENUE system the
plug-in is currently installed on. Challenge/re-
sponse codes can be communicated using any
computer with Internet access.
iLok USB Smart Key Plug-ins supporting web au-
thorizations through iLok.com can be autho-
rized for your iLok Smart Key from any com-
puter with Internet access. This lets you take
your iLok and your plug-in authorizations any-
where, to use plug-ins installed on any system.
For complete instructions on authorizing
plug-ins for VENUE systems, see the docu-
mentation that came with your VENUE sys-
tem.
For more information, visit the iLok website
(www.iLok.com) or see the
iLok Usage
Guide
.

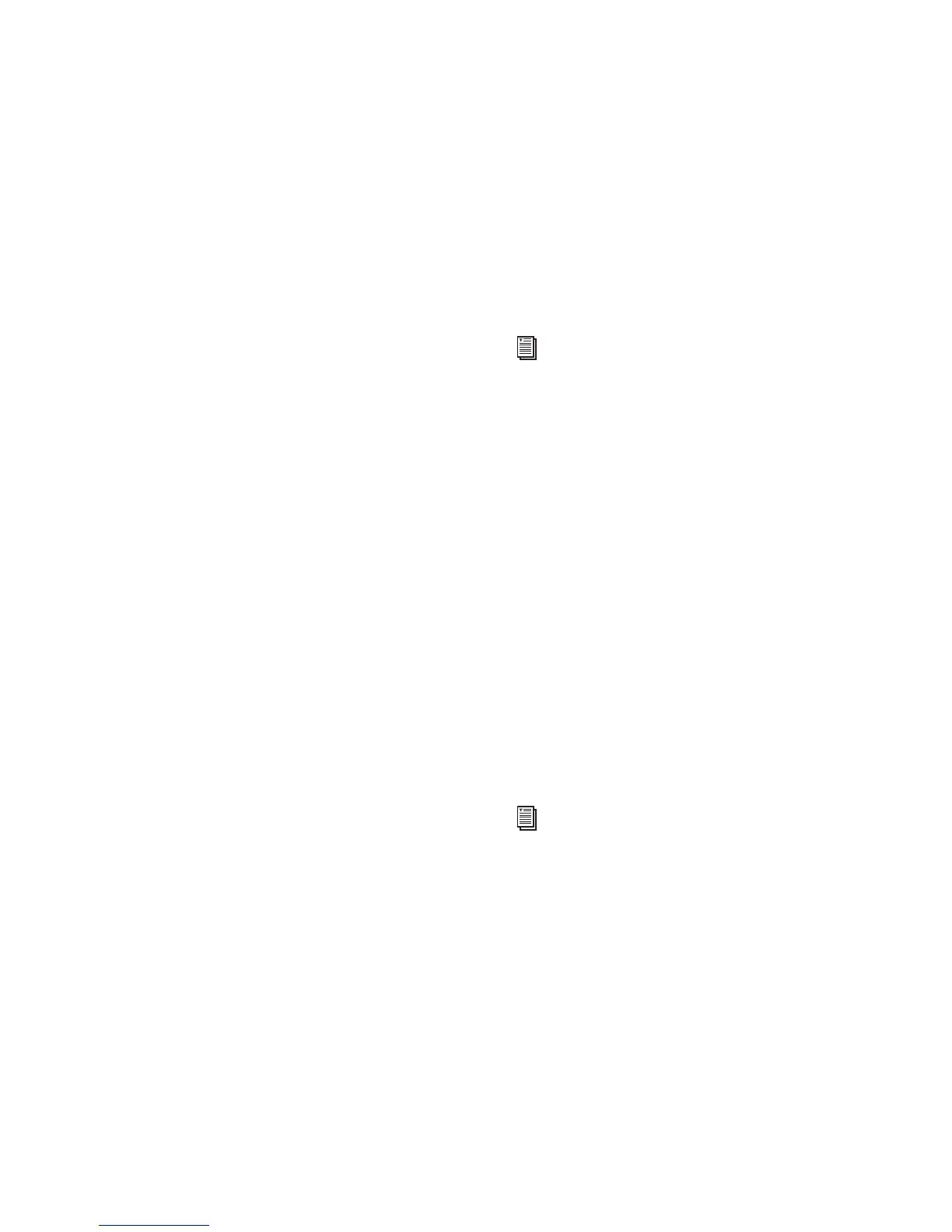 Loading...
Loading...