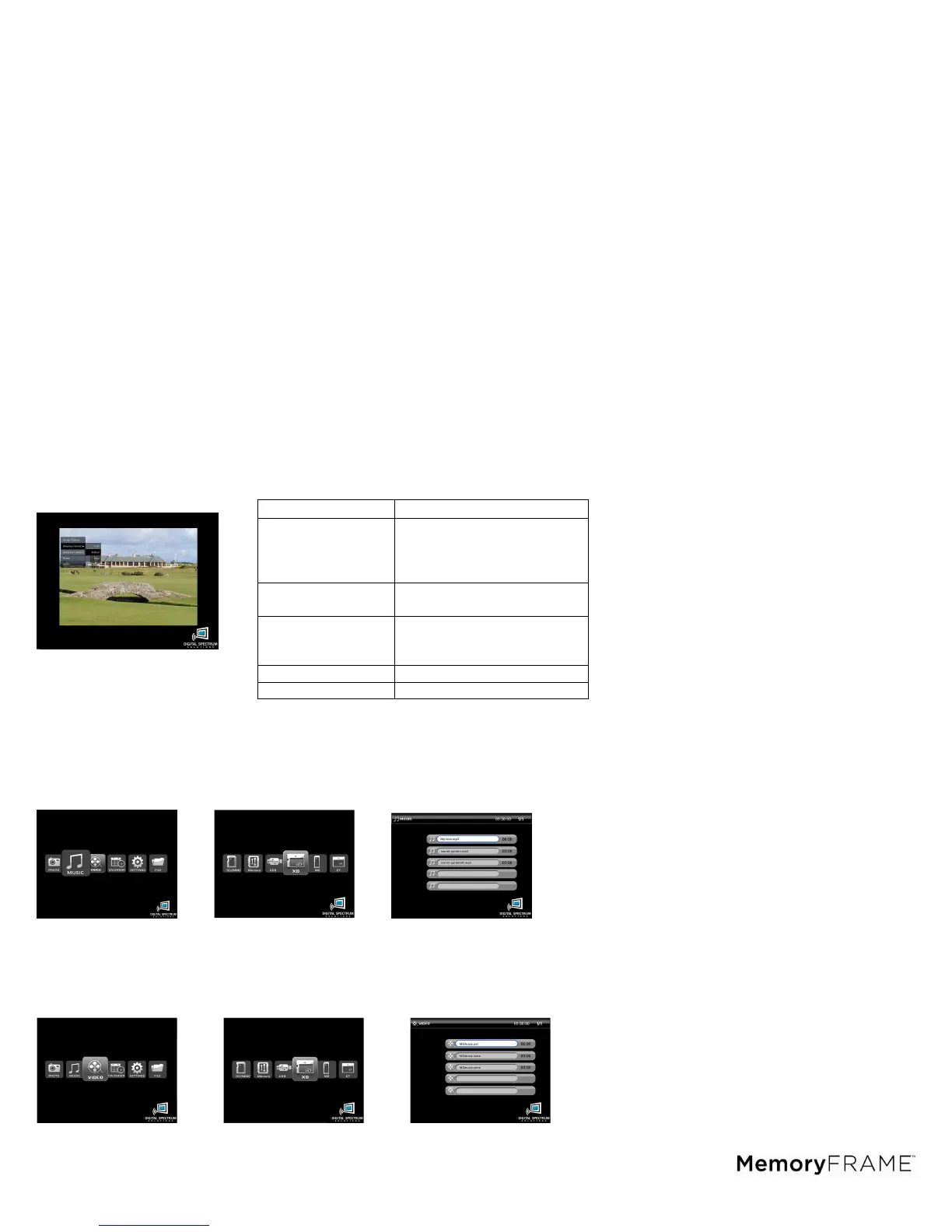9
accordingly during a slideshow. If the image is in external memory, copy to internal memory
first if you want the frame to remember the rotation setting.
19. Play an Audio Slideshow
You can play a slideshow and music at the same time. Press the MUSIC SLIDESHOW
button on the remote control which will cause the slideshow to begin playing with the
music. How music that is played is based on the music setting in the Settings Menu.
Volume can be adjusted using the VOL+ and VOL- buttons on the remote control.
Make sure that there is both image and music content on the target media when
playing an audio slideshow. Otherwise a “can not find content” message will be
displayed.
20. On Screen Controls for Slideshows
When a Slideshow is playing, on screen controls are available so that quick changes
can be made, then continue the slideshow. To activate the on screen controls, press
the MENU button on the Remote Control. The Menu will appear over slideshow as
shown below. Use the navigation buttons to highlight the function. Press ENTER to
select.
1. The control(s) for that function are displayed adjacent to the function. Use the
up/down navigation buttons to change the setting.
2. If there is more than one setting, such as setting times, use the left/right
navigation buttons to go to the next setting, then use the up/down buttons to
make changes.
3. Press the ENTER button to save the setting and return to the On Screen
Menu
4. When finished with all setting changes, press the MENU or BACK button to
exit. The slideshow will continue based on the new settings.
21. Play Music
You can play Music by selecting MUSIC from the Main Menu. The thumbnail view
shows the name of each track. As each track is highlighted other information is
presented such as Title, Artist, Bit Rate, and File Size. Press the ENTER button to
Pause/Play. While the track is playing the display will present the time played. Use the
VOL+ and VOL- buttons on the remote control to adjust volume.
22. Play Video
You can play Video by selecting VIDEO from the Main Menu. The thumbnail view
shows the name of each clip. As each clip is highlighted other information is presented
such as Title and File Size. Press the ENTER button to Pause/Play. Use the VOL+ and
VOL- buttons on the remote control to adjust volume.
Screen Controls
You can adjust brightness,
contrast, tint, and color. This
is so you can tailor the look
for the environment
Slideshow Interval
Change the display time
during a slideshow
Slideshow
Transition
Change the transition
between images in the
slideshow
Rotate Rotate image 90
.
Zoom Zoom the image

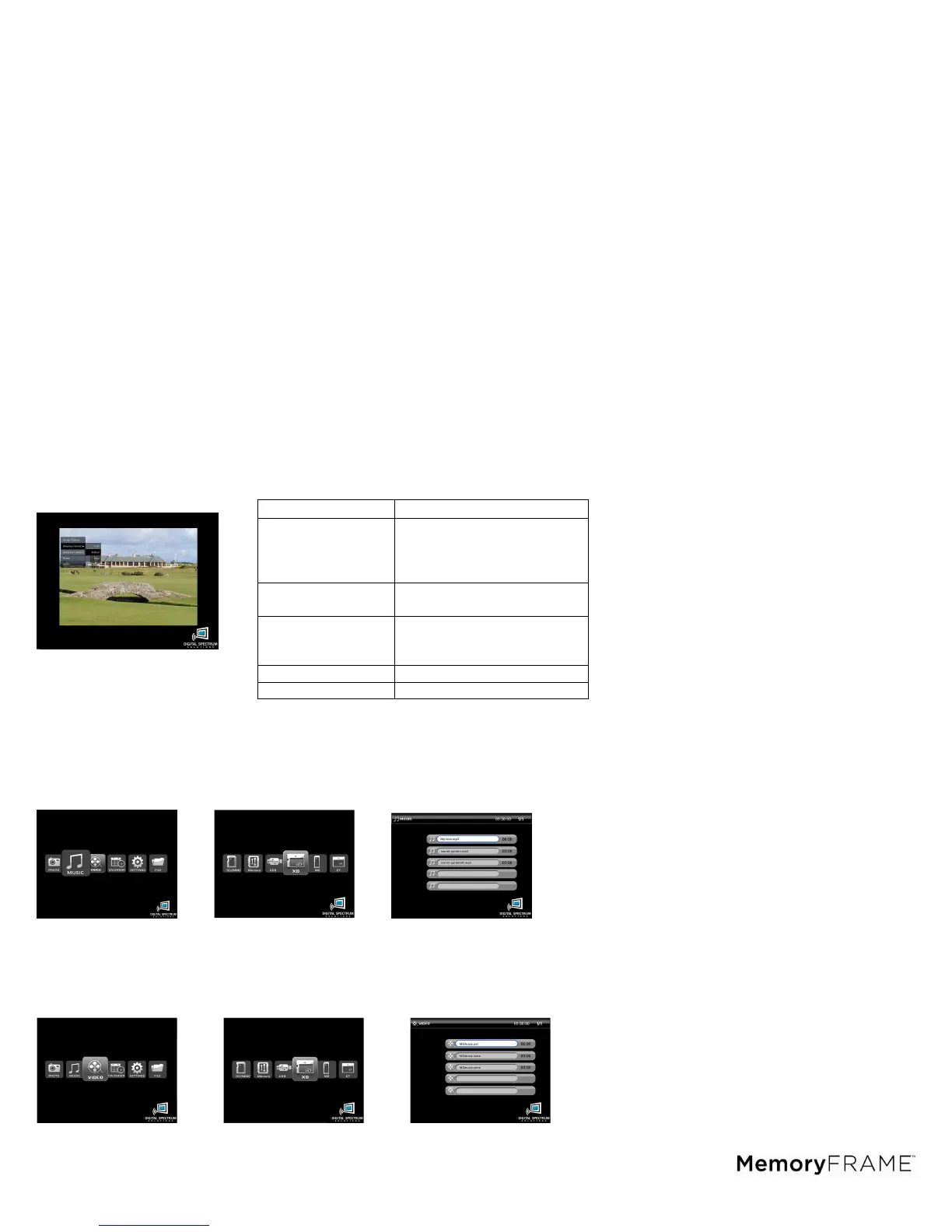 Loading...
Loading...