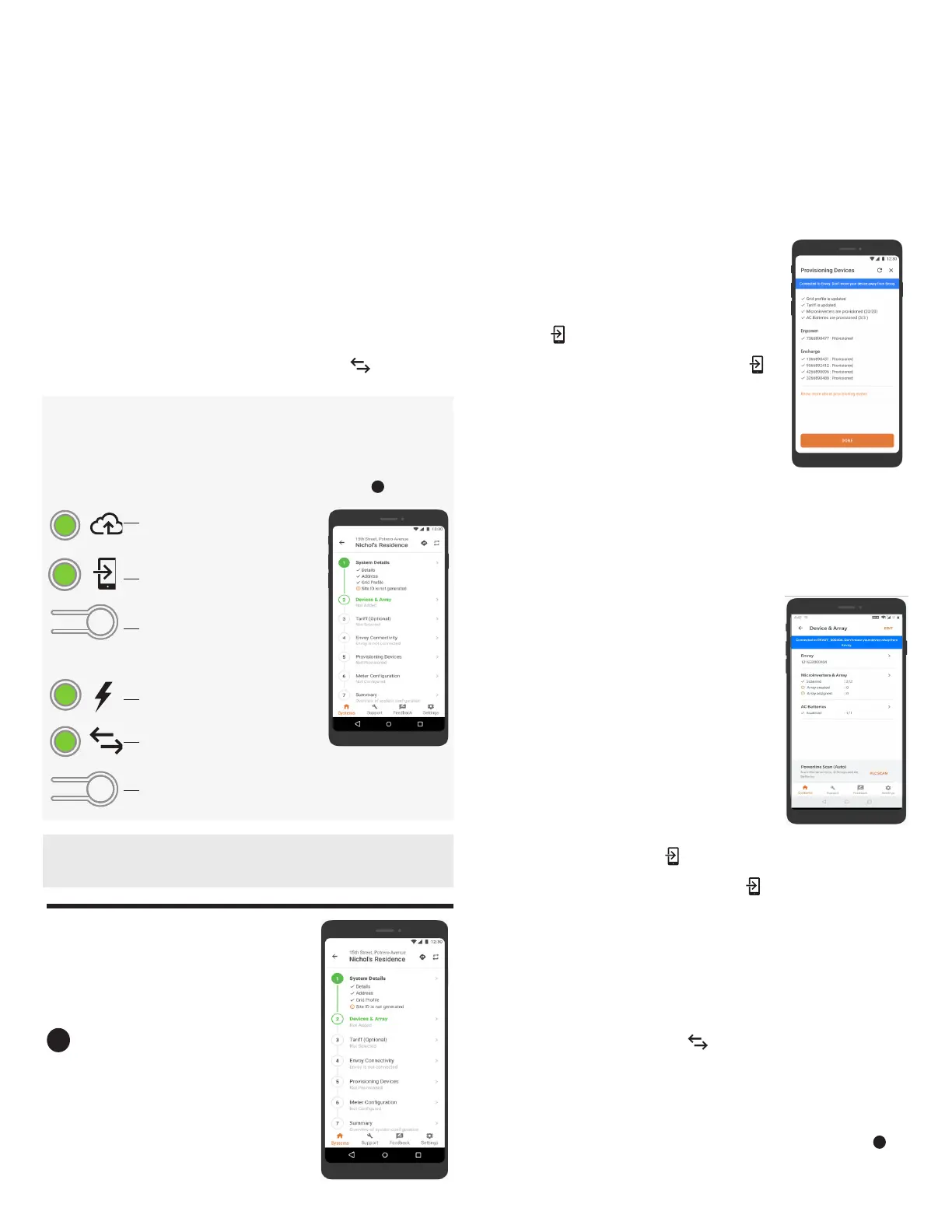5
Method A: Provision Devices with
Enphase Installer App
Use the Enphase Installer App mobile app to congure the IQ Gateway with
the serial numbers of the installed devices.
A ) Launch the Enphase Installer App and tap Systems.
B ) Select the system you are working with, or tap [+] to add a system.
C ) Make sure that the system details are added (Step 1) and that an
appropriate grid prole is set for the system as shown.
D ) Go to Devices & Array (Step 2) and add the total number of devices of
each type in the system. Tap edit if you need to edit previously entered
data.
E ) Tap each device type and scan the devices using
the camera scanner. You can also create arrays or
assign microinverters to arrays.
F ) Connect to the IQ Gateway with your mobile
device (smart phone or tablet). The AP mode
LED lights solid green when the network is
available
•
On the IQ Gateway if the AP mode LED is
not lit, press the AP Mode button.
•
On your mobile device, go to Settings and join
the Wi-Fi network “IQ Gateway_nnnnnn” (where
“nnnnnn” equals the nal six digits of the IQ
Gateway serial number).
G) Input tarrif details in Enphase Installer App Step 3.
H) Go to Step 4 (IQ Gateway connectivity) and check
if your device is connected to IQ Gateway. Tap
Start provisioning devices.
I) Ensure all the installed devices are provisioned as shown.
Method B: Discover Devices with
Enphase Installer App
Use the Enphase Installer App mobile app to set the
number of microinverters the IQ Gateway should
search for on the power line.
A ) Launch the Enphase Installer App and tap Sys-
tems.
B ) Select the system you are working with, or tap
[+] to add a system
C ) Ensure the system details are added (Step 1),
and make sure that an appropriate grid prole is
set for the system.
D ) Go to Devices & Array (Step 2) and add the total
number of devices in the system. Tap edit if you
need to edit previously entered data.
E). Input tarrif details in Step 3.
F ) Connect to the IQ Gateway with your mobile device (smart phone or
tablet). The AP Mode LED lights solid green when the network is
available.
•
On the IQ Gateway, if the AP Mode LED is not lit, press the AP
Mode button.
•
On your mobile device, go to Settings and join the Wi-Fi network “IQ
Gateway_nnnnnn” (where “nnnnnn” equals the nal six digits of the
IQ IQ Gateway serial number).
G ) Go to Devices & Array and tap PLC scan to add microinverters as
shown.
H ) Tap IQ Battery and IQ System Controller and scan devices using the
camera scanner.
I ) Go to Enphase Installer App Step 5 and tap Provision devices.
The Device Communications LED ashes green while scanning, solid
green when all the devices you installed are communicating, or solid red if
any devices are not communicating.
With both methods
If the Device Communications LED remains solid red, see Troubleshooting
b
.
INSTALLATION — Part 2
You must complete Installation Part 2 AFTER
installing any Enphase
Microinverters, Enphase IQ Battery, and Enphase
IQ System Controller.
Detect Devices
A ) Turn on the DG breaker(s).
B ) Use one of the following methods to detect
devices.
IQ Gateway Display and Controls
AP Mode LED
Green when IQ Gateway’s AP Wi-Fi
network is available.
Network Communications LED
Green when IQ Gateway is connected
to Enphase Installer App.
AP Mode Button
Press to enable IQ Gateway’s AP Mode
for connecting with a mobile device.
Hold for 5 seconds to start WPS
connection to a router.
Power Production LED
Green when microinverters are
producing power.
Device Communications LED
Green when devices are
communicating with IQ Gateway.
Device Scan Button
Press to start/stop 15 minute scan for
devices over the power line.
Track system installation progress with the Enphase Installer App version 3.X
mobile app. The LEDs on the IQ Gateway PCB (printed circuit board) are solid
green when a function is enabled or performing as expected, ashing when an
operation is in progress, or solid red when troubleshooting with Enphase Installer
App is required. For a legend of all LED states, see Troubleshooting
a
.
Enphase Installer
App
8
NOTE: On power-up, LEDs can take up to 30 seconds to glow.
While restarting, wait for 2 minutes after powering OFF the IQ Gateway,
before powering it back ON.
H ) On the IQ Gateway (inside the combiner), if the AP Mode LED is not lit,
press the AP Mode button.
I ) On your mobile device, go to Settings and join the Wi-Fi network “IQ
Gateway_nnnnnn” (where “nnnnnn” equals the nal six digits of the IQ
Gateway serial number).
J ) Log into the Enphase Installer App on your mobile device and update the
latest version of IQ Gateway software. To do so, go to the Settings tab
in the Enphase Installer App and select Update Now under IQ Gateway
Software.
K ) For a short period (5-10 minutes), you must keep your mobile device
near the combiner. Follow the on-screen instructions while the
update takes place.
The IQ Gateway software update process may take up to 25 minutes.
During the software update, the LEDs on the IQ Gateway ash green one
at a time from right to left. During this time, the IQ Gateway reboots multi-
ple times. All four LEDs ash red when the IQ Gateway reboots.
After the update is nished and the PV system is installed, the IQ Gate-
way is ready for Installation Part 2.
All four LEDs ash red during boot up (approximately 3 minutes). When
boot up is complete, the Device Communications LED lights solid
red, indicating that devices are not yet detected.

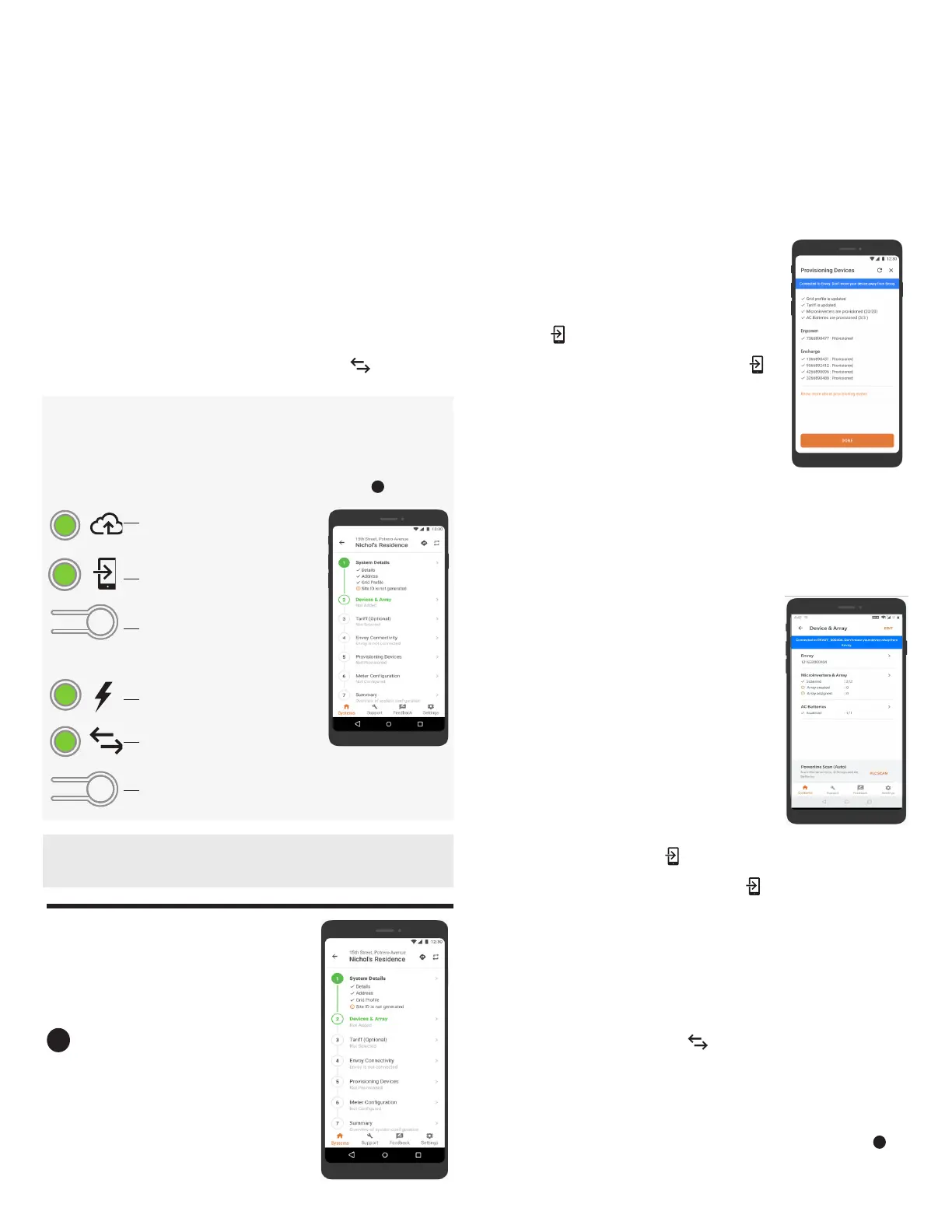 Loading...
Loading...