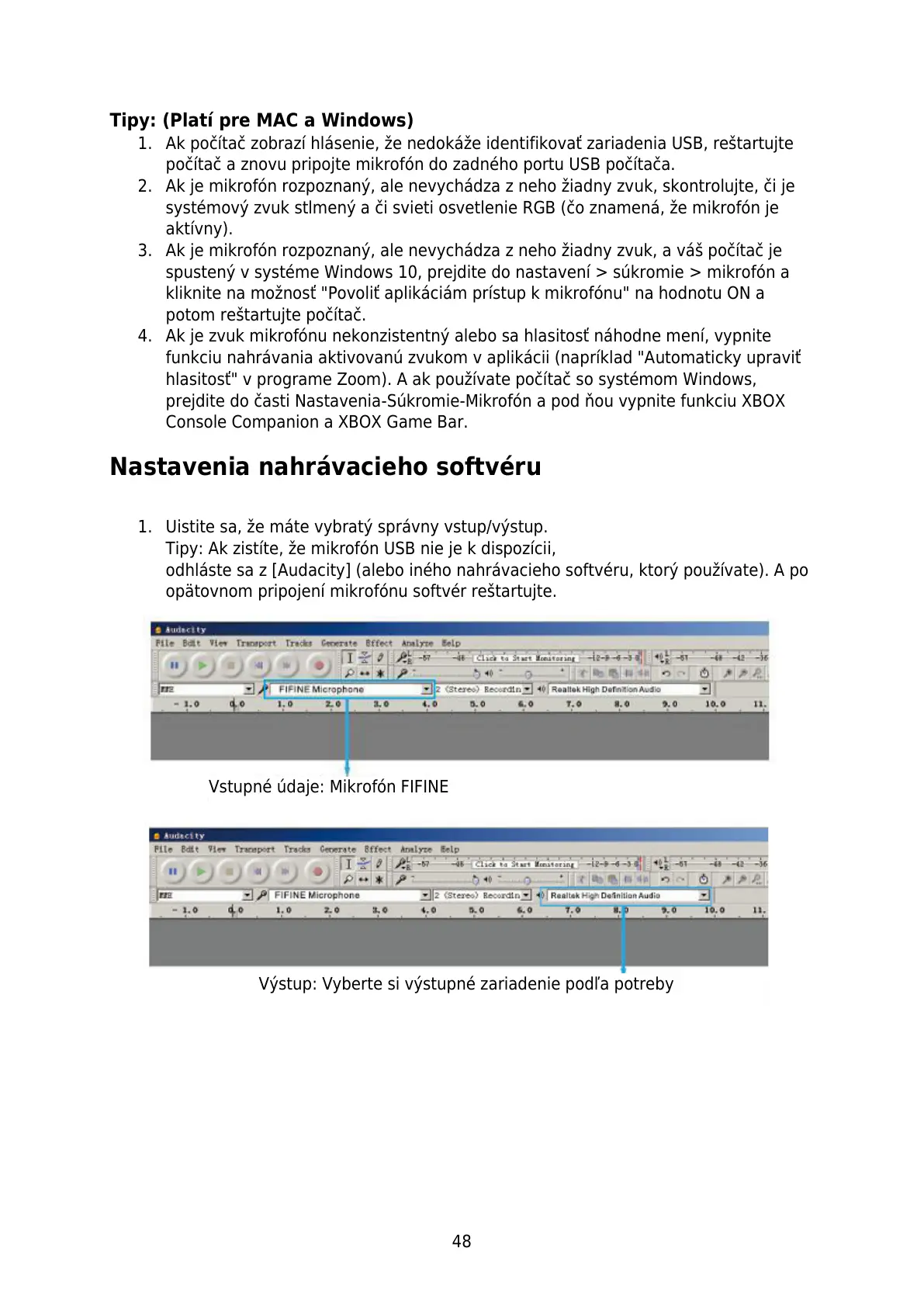48
Tipy: (Platí pre MAC a Windows)
1. Ak počítač zobrazí hlásenie, že nedokáže identifikovať zariadenia USB, reštartujte
počítač a znovu pripojte mikrofón do zadného portu USB počítača.
2. Ak je mikrofón rozpoznaný, ale nevychádza z neho žiadny zvuk, skontrolujte, či je
systémový zvuk stlmený a či svieti osvetlenie RGB (čo znamená, že mikrofón je
aktívny).
3. Ak je mikrofón rozpoznaný, ale nevychádza z neho žiadny zvuk, a váš počítač je
spustený v systéme Windows 10, prejdite do nastavení > súkromie > mikrofón a
kliknite na možnosť "Povoliť aplikáciám prístup k mikrofónu" na hodnotu ON a
potom reštartujte počítač.
4. Ak je zvuk mikrofónu nekonzistentný alebo sa hlasitosť náhodne mení, vypnite
funkciu nahrávania aktivovanú zvukom v aplikácii (napríklad "Automaticky upraviť
hlasitosť" v programe Zoom). A ak používate počítač so systémom Windows,
prejdite do časti Nastavenia-Súkromie-Mikrofón a pod ňou vypnite funkciu XBOX
Console Companion a XBOX Game Bar.
Nastavenia nahrávacieho softvéru
1. Uistite sa, že máte vybratý správny vstup/výstup.
Tipy: Ak zistíte, že mikrofón USB nie je k dispozícii,
odhláste sa z [Audacity] (alebo iného nahrávacieho softvéru, ktorý používate). A po
opätovnom pripojení mikrofónu softvér reštartujte.
Vstupné údaje: Mikrofón FIFINE
Výstup: Vyberte si výstupné zariadenie podľa potreby
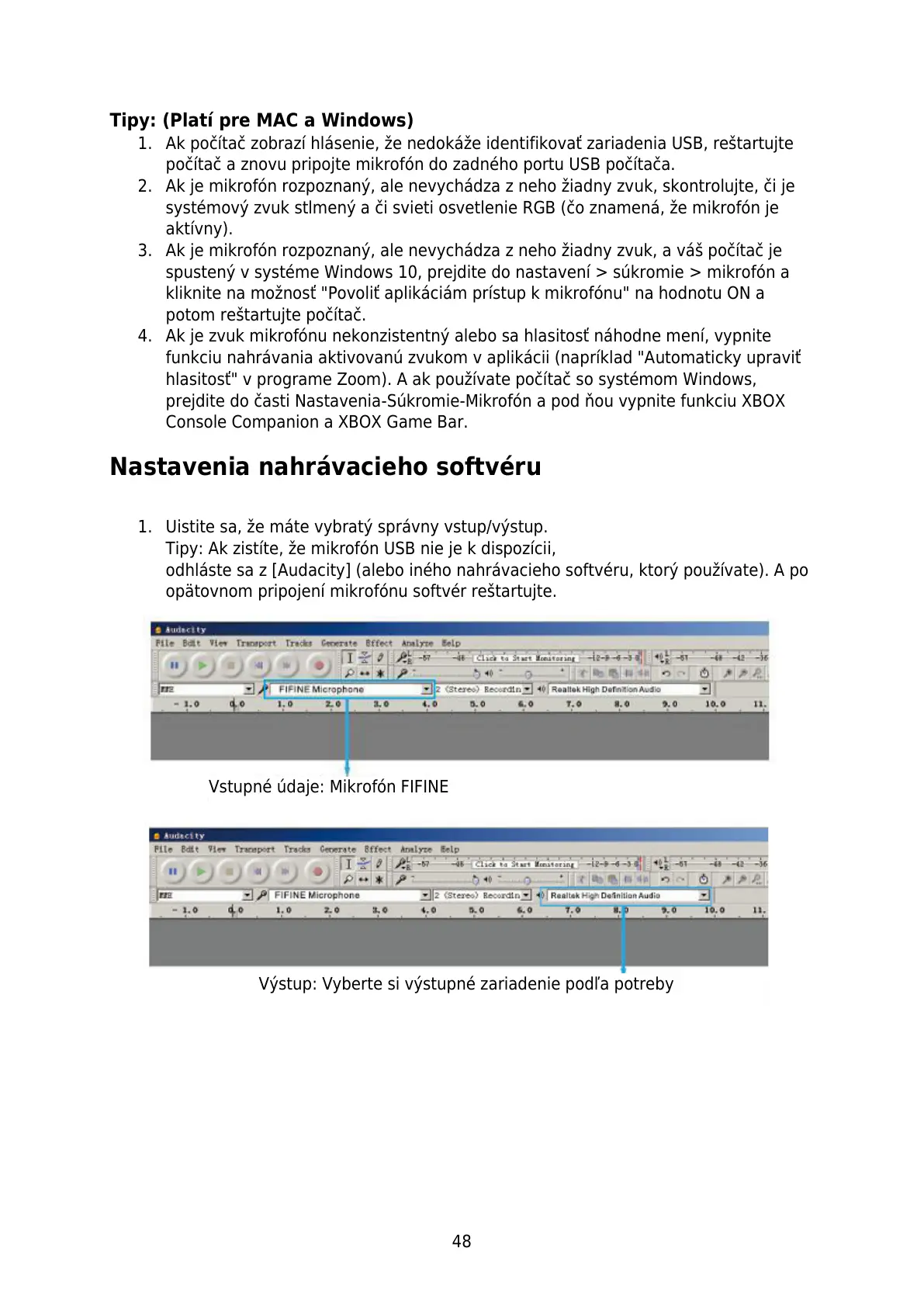 Loading...
Loading...